Sådan slører eller bruger virtuel baggrund i Skype
Skype er uden tvivl en af vores foretrukne applikationer til at foretage gratis videoopkald. Udover(Apart) at muliggøre gratis videoopkald, lydopkald og beskeder, opdateres softwaren regelmæssigt med mange flere funktioner for at lette effektiv kommunikation og holde trit med sine konkurrenter.
For nylig lancerede Skype(Skype) en ny funktion, der tillod brugere at tilføje tilpassede baggrunde under et videoopkald. Skypes(Skype) konkurrent Zoom and Teams har allerede en lignende funktion(similar feature) , som populært er kendt som virtuelle baggrunde(Virtual backgrounds) . Med den stigende efterspørgsel efter videokonferenceplatforme konkurrerer både Zoom , Teams , JioMeet , Skype osv. om at levere de bedste kommunikationsfunktioner.
Læs(Read) : Sådan konfigurerer du Skype til at foretage gratis lyd- og videoopkald(set up Skype to make free audio and video calls) .
Denne funktion giver os mulighed for at ændre baggrunden til ethvert billede fra galleriet eller blot sløre baggrunden på Skype under et videoopkald. Denne funktion er yderst nyttig, hvis du vil skjule din baggrund for dine kolleger. I stedet for at vise dine kolleger eller venner din nuværende placering, kan du vælge at sløre baggrunden eller vælge et hvilket som helst billede, du vil have bag dig, mens du videochatter.
I denne artikel forklarer vi i detaljer, hvordan du ændrer eller slører din baggrund på Skype under et opkald samt indstiller en baggrund for alle Skype -videoopkald, før du foretager et opkald.
Sådan bruger du virtuel baggrund i Skype
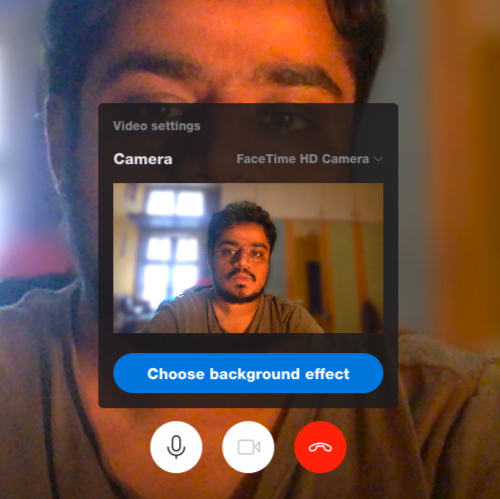
De ældre Skype - versioner tillader os ikke at tilpasse baggrunden under et Skype -opkald. Nogle ældre versioner tillader dig dog at sløre baggrunden under opkaldet. Før du går videre, skal du sikre dig, at du har den nyeste version af Skype -appen installeret på dit Windows -system.
- Start Skype og foretag et videoopkald til enhver fra din kontaktperson.
- Hold musen over et videoikon under Skype -opkaldet.(Skype)
- Klik(Click) på indstillingen Vælg(Choose) baggrundseffekt.
- For at sløre baggrunden for videoopkaldet skal du vælge indstillingen Slør(Blur) .
Skype vil automatisk sløre baggrunden.
For at tilpasse videoopkaldsbaggrunden skal du vælge indstillingen Tilføj billede(Add Image) og vælge et hvilket som helst billede fra din lokale harddisk.
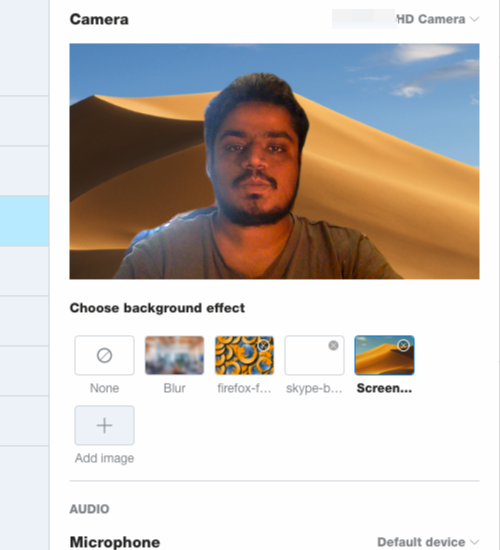
Skype ændrer automatisk baggrunden til et billede under opkaldet.
Læs(Read) : Hvordan indstilles Bing-billede af dagen som Skypes virtuelle baggrund ?
Sådan sløres baggrunden i Skype
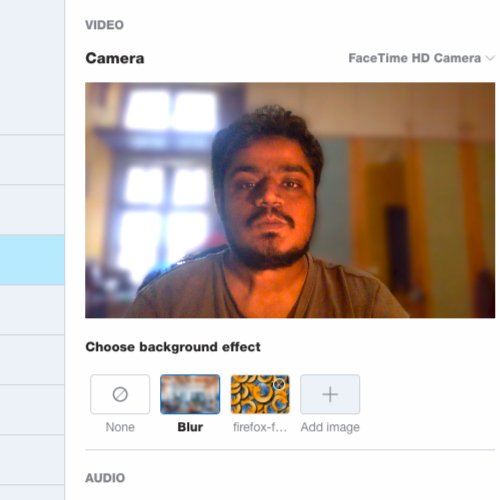
- Start Skype på din Windows-pc
- Klik på dit profilbillede.
- Naviger til Indstillinger
- Åbn indstillingen Lyd og video.
- Gå til Vælg baggrundseffekt
- Under det skal du vælge et billede, som du vil have vist i baggrunden under opkaldet.
Det er vigtigt at bemærke, at det kun er muligt at tilpasse videoopkaldsbaggrunden i webversionen af Skype .
Related posts
Fejlfinding af ingen video, lyd eller lyd i Skype-opkald på Windows
Sådan bogmærker du en Skype-besked på Windows 10
Skype privatlivsindstillinger, grupper og videoopkald
Sådan konfigurerer og bruger Skype til at foretage gratis videoopkald på Windows 10
Sådan deaktiverer du påmindelser om ubesvarede opkald og beskeder om mistede meddelelser i Skype
Dine IM'er og opkald går til Microsoft Teams - siger Skype for Business
Sådan starter du en afstemning, spørgsmål og svar og whiteboard i Skype for Business Meeting
Skype-installationen mislykkedes med fejlkode 1603 på Windows 10
Skype-meddelelser virker ikke på Windows-pc
Hvad er RAVBg64.exe, og hvorfor vil det bruge Skype?
Skype-kamera virker ikke på Windows 11/10
Skype Meet Now giver dig mulighed for at være vært for gratis videokonferenceopkald med det samme!
Skype-login: Sikkerheds- og sikkerhedstip til begyndere
Sådan optager du Skype-opkald på Windows 10, Android og iOS
Bedste VPN-software til Skype, der er gratis at downloade og bruge
Sådan deler du skærm på Skype og Skype for Business på Windows 10
Skype - Dit webcam bliver brugt af et andet program
Sådan bruger du IP-kamera-apps med Microsoft Teams og Skype
Skype-udvidelsen til Google Chrome giver dig adgang til Skype til internettet og mere!
Sådan bruger du Snapchat-kamerafilter på Microsoft Teams og Skype
