Sådan slukker du din popup eller AdBlocker midlertidigt
Popup- annoncer er irriterende og endda farlige. Annoncører(Advertisers) bruger dem til markedsføringsformål, mens hackere bruger dem til at inficere din computer med virus eller malware. Popup-vinduer kan dog være nyttige som et chat-supportværktøj.
Desuden kræver nogle websteder kortvarigt at deaktivere annonceblokering, før de udfører specifikke handlinger som at downloade en fil eller se bestemt indhold.
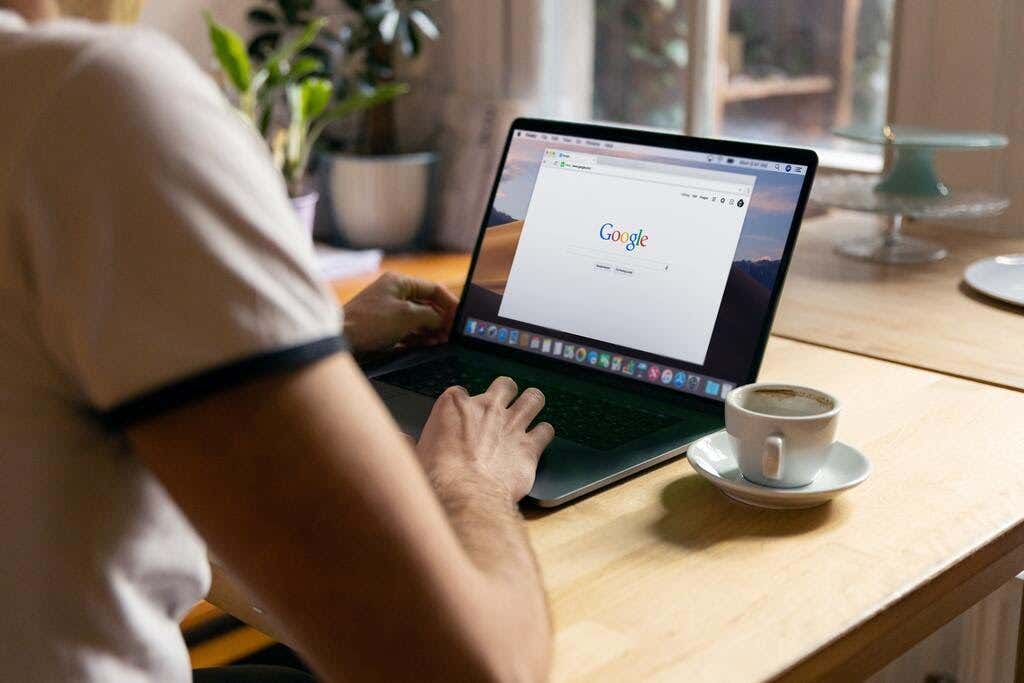
Dette indlæg vil lære dig, hvordan du slår popup-blokeringen fra for at deaktivere popup-vinduer eller annoncer, som du finder nyttige under din browsing-session.
Sådan slår du popup-blokering fra i desktop- eller bærbare browsere(How to Turn Off Popup Blocker in Desktop or Laptop Browsers)
De fleste desktop- og mobilbrowsere har deres popup- eller annonceblokering aktiveret som standard. Annonceblokkere blokerer ikke annoncer. I stedet forhindrer de annoncer i at blive downloadet til din computers harddisk, hvilket gør det muligt for websider at indlæse hurtigere.
Sådan kan du aktivere pop op-vinduer eller annoncer til midlertidigt at blive vist på en webside.
Chrome
- Vælg fanen Mere (⋮)(More (⋮)) øverst til højre på skærmen i din Chrome - browser.

- Vælg Indstillinger(Settings) .

- Rul ned, indtil du kommer til afsnittet Privatliv og sikkerhed(Privacy and security ) .

- Vælg Indstillinger for websted(Site settings) .
- Vælg Pop-ups og omdirigeringer(Pop-ups and redirects) .

- Under sektionen Standardadfærd(Default Behavior) skal du markere webstederne kan sende popup-vinduer og bruge omdirigeringer(Sites can send popups and use redirects) .

- Hvis du kun vil have popup-vinduer og annoncer for specifikke websteder, skal du gå til afsnittet Tilpasset adfærd(Customized behaviors) .

- Vælg knappen Tilføj(Add) ved siden af Tilladt at sende pop op-vinduer, og brug omdirigeringsmuligheden(Allowed to send popups and use the redirects) . Indtast webstedsadressen for det pågældende websted, og vælg derefter Tilføj(Add) .

Microsoft Edge
- I din Microsoft Edge - browser skal du vælge knappen Indstillinger og mere •••(Settings and More ••• ) øverst til højre på skærmen.

- Vælg Indstillinger(Settings) . Vælg derefter webstedstilladelser(Site Permissions) .

- Vælg derefter Pop-ups og omdirigeringer(Pop-ups and redirects ) . Flyt knappen for at aktivere eller deaktivere pop op-vinduerne. Vælg Fra(Off) for at deaktivere popup-blokering.

Firefox
- Vælg Værktøjer(Tools) i Firefox-browseren(Firefox browser) . Hvis din Firefox - version ikke har knappen Værktøjer(Tools) , skal du vælge menuen Åbn (Open) program(Application Menu) placeret yderst til højre i browserens søgelinje.

- Vælg Indstillinger(Settings) .
- Vælg Privatliv og sikkerhed(Privacy & Security) i venstre side af panelet.

- Rul ned til sektionen Tilladelser(Permissions) , før du vælger pop op-vinduerne Bloker(Block pop-up windows ) nedenfor.

- Fjern markeringen i afkrydsningsfeltet ud for Bloker(Block) pop op-vinduer for at aktivere pop(enable popups) op-vinduer for alle websteder.
- Hvis du vil aktivere pop op-vinduer for bestemte websteder, skal du vælge feltet Undtagelser(Exceptions ) , indtaste deres webstedsadresse og vælge Gem ændringer(Save Changes) .

- Vælg Luk(Select Close) og genstart browseren.
Internet Explorer
- Vælg knappen Værktøjer(Tools) (tandhjulsikonet) i Internet Explorer- browseren.

- Vælg internetindstillinger(Internet options) .
- Gå til fanen Privatliv(Privacy) . Fjern markeringen i afkrydsningsfeltet under popup-blokering .(popup Blocker)
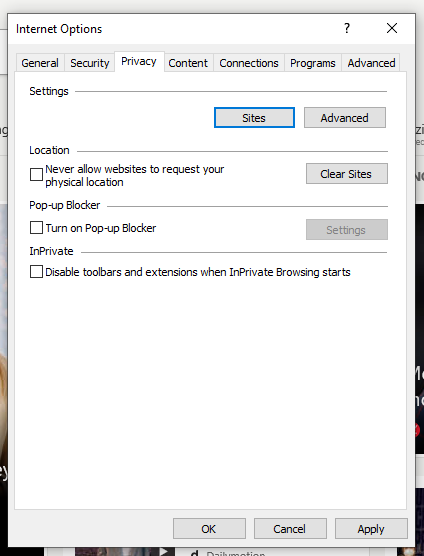
- Vælg OK for at anvende de ændringer, du har foretaget.
Opera
- Vælg fanen Nem opsætning(Easy setup ) i øverste højre hjørne af startsiden for din Opera - browser.

18 – Nem opsætning
- Vælg Gå til fulde browserindstillinger (Go to Full Browser) ,(Settings) og klik derefter på Privatliv og sikkerhed( Privacy & Security) i venstre side af skærmen.

- Vælg Indstillinger for websted. (Site Settings. )

- Rul ned og vælg Pop-ups og omdirigeringer.(Pop-ups and redirects.)

- Under sektionen Standardadfærd skal du vælge at (Default)websteder kan sende pop-ups og bruge omdirigeringer.(Sites can send pop-ups and use redirects.)

- Hvis du ønsker specifikke websteder, hvor annonceblokering vil blive deaktiveret, skal du gå til afsnittet Tilpasset adfærd(Customized behavior) , vælge Tilføj(Add ) og indtaste webstedsadressen.

Sådan slår du annonceblokering fra i mobilenhedsbrowsere(How to Turn Off Ad Blockers in Mobile Device Browsers)
Ligesom desktopbrowsere har de fleste mobilenhedsbrowsere også deres popup- eller annonceblokering aktiveret som standard.
Nedenfor er måder, hvorpå du midlertidigt kan fjerne blokeringen af pop op-vinduer eller annoncer på din mobile enheds browser.
Chrome (Android)
- Åbn Chrome-appen(Chrome app) ved hjælp af din Android-enhed.

- Tryk på Mere( More) > Indstillinger(Settings ) > Indstillinger for websted(Site Settings) > sektion med pop op-vinduer(popups ) .


- Tryk på skyderen for at slå popup-blokeringsfunktionen til/fra.

Safari (iOS)
- Tryk på Indstillinger( Settings ) på din Apple-enheds startskærm .
- Tryk på Safari(Safari) .
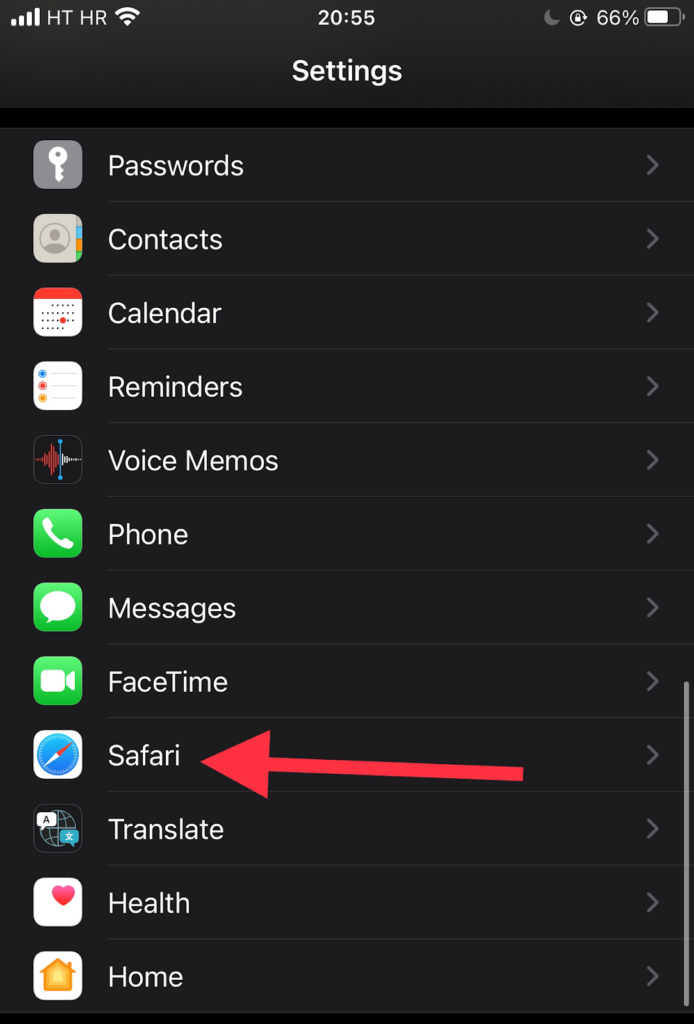
- Rul ned til afsnittet Generelt(General) . Flyt til/fra-knappen ud for indstillingen Bloker popups(Block popups) for at aktivere (grøn indikator) og deaktivere annonceblokering.

- Hvis pop op-annoncen stadig ikke åbner efter aktivering af den, kan du prøve at opdatere siden.
Samsung internet
- Åbn Samsung Internet -appen ved hjælp af din Samsung -enhed.

- Gå til Indstillinger(Settings) .

- Tryk på Privatliv og sikkerhed( Privacy and security) .

- Tryk på Bloker pop op-vinduer.(Block pop-ups.)

- Deaktiver til/fra-knappen på skærmen Bloker(Block) pop-ups.

Deaktivering af popup- eller AdBlocker-udvidelser(Turning Off Popup or AdBlocker Extensions)
Hvis metoderne ovenfor ikke virker, er der stor sandsynlighed for, at du har en browserudvidelse,(browser extension) der blokerer popup-vinduer eller annoncer.
Nogle eksempler på annonceblokeringsudvidelser omfatter:
- AdBlock Plus (virker på Chrome , Firefox , Opera , Edge , Safari , iOS, Android )
- uBlock Origin (virker på Chrome og Firefox )
- Ghostery (virker på Chrome , Opera , Firefox , Edge )
- Adguard (virker på Mac , Android , Windows , iOS)
Sådan kan du midlertidigt deaktivere en pop op- eller annonceblokeringsudvidelse:
Chrome
- Vælg fanen Mere (⋮)(More (⋮)) i din Google Chrome - browser.

- Hold musemarkøren til Flere værktøjer(More Tools) .
- Vælg Udvidelser(Extensions) . På listen over udvidelser kan du finde ud af, hvilke der blokerer annoncer(block ads) , såsom Adblock til YouTube.

- Klik(Click) på skyderen for at slå udvidelsen til/fra.

Microsoft Edge
- Vælg Indstillinger(Settings) i din Microsoft Edge-browser.

- Vælg Mere(More) > Udvidelser(Extensions) .
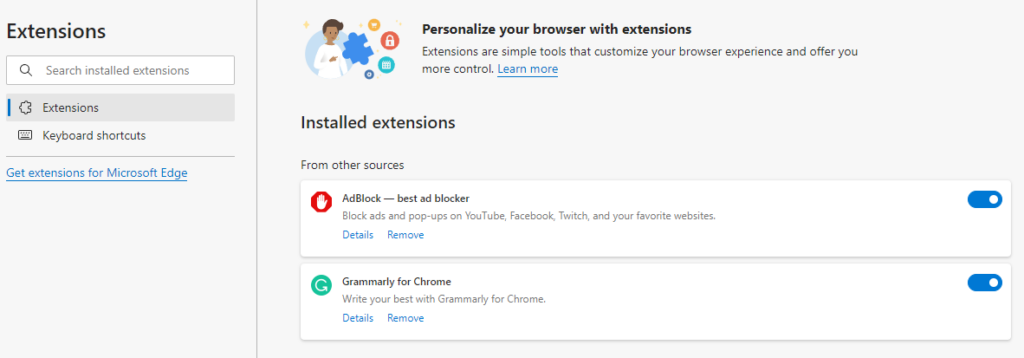
- Tjek, om der er nogen annonceblokeringsudvidelser aktiveret i øjeblikket.
- Klik(Click) på til/fra-knappen ved siden af popup-blokeringsudvidelsen for at slå den fra.
Firefox
- Vælg menuknappen(Menu) ( ⋮ ) i din Firefox - browser.
- Vælg Tilføjelser og temaer(Add-ons and Themes) .

- Vælg Udvidelser(Extensions) . Tjek listen over udvidelser og find ud af, om nogen af dem er annonceblokkere.
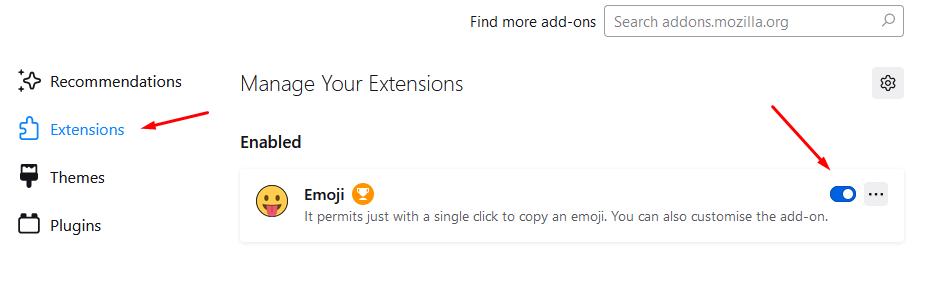
- Klik(Click) på den blå til/fra-knap ved siden af den annonceblokeringsudvidelse, som du vil deaktivere.
Internet Explorer
- Vælg knappen Værktøjer( Tools ) i din Internet Explorer- browser.
- Vælg indstillingen Administrer tilføjelser(Manage add-ons) .

- Vælg den annonceblokeringsudvidelse, du vil aktivere.
- Vælg Deaktiver.(Disable.)

Opera
- Vælg ikonet Udvidelser i øverste højre hjørne af din (Extensions)Opera- browser.
- Vælg på Administrer udvidelser(Manage extensions) .

- Opera viser en liste over installerede udvidelser i din browser.
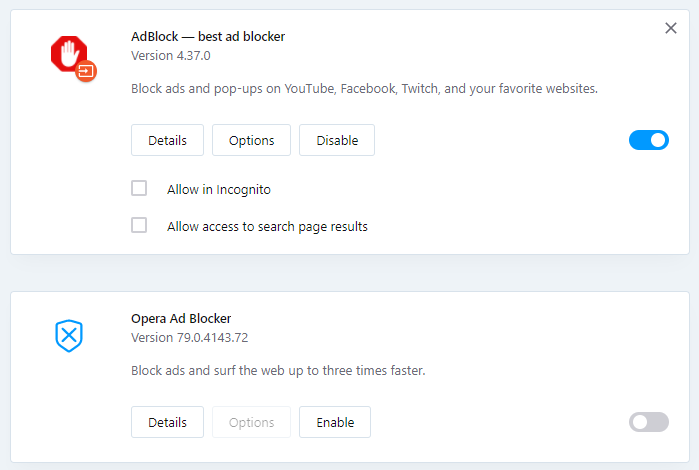
- Vælg knappen Deaktiver(Disable) under adblocker-udvidelsen.
Hvordan administrerer du popups og annonceblokering? Er du afhængig af browseren eller bruger du en bestemt udvidelse? Fortæl os det i kommentarerne.
Related posts
Sådan aktiverer du midlertidigt pop-ups i din webbrowser
3 måder at tage et billede eller en video på en Chromebook
Sådan registrerer du computer- og e-mail-overvågnings- eller spioneringssoftware
Fladskærmsteknologi afmystificeret: TN, IPS, VA, OLED og mere
Sådan slår du Caps Lock til eller fra på Chromebook
Kan du ændre dit Twitch-navn? Ja, men vær forsigtig
Sådan søger du Facebook-venner efter placering, job eller skole
Sådan tager du et skærmbillede på Steam
Sådan åbnes en fil uden udvidelse
8 måder at få flere kreditter på Audible
Sådan downloader du Twitch-videoer
Sådan rettes Hulu-fejlkode RUNUNK13
Hvad er Discord Streamer Mode, og hvordan man konfigurerer det
Sådan sender du en anonym tekstbesked, der ikke kan spores tilbage til dig
Tænder din computer tilfældigt af sig selv?
Sådan opdeles et klip i Adobe Premiere Pro
Sådan opretter du en gennemsigtig baggrund i GIMP
Sådan deaktiveres en Facebook-konto i stedet for at slette den
Sådan bruger du VLOOKUP i Google Sheets
Bedste kameraindstillinger til portrætter
