Sådan slukker du Monitor ved hjælp af en tastaturgenvej på Windows 10
Hvis du vil slukke for skærmen(turn off the monitor ) på Windows 10 , kan du gøre det ved at bruge en genvej på skrivebordet. Du kan bruge den i en enkelt skærm eller en opsætning med to skærme. Du kan oprette en genvej og derefter indstille tastaturgenvejen.
Lad os antage, at du vil slukke for den bærbare computers skærm, når du bruger en ekstern skærm(turn off the laptop screen when using an external monitor) . Der er flere metoder til at gøre det. Ved at bruge ScreenOff kan du slukke for en bærbar computers skærm, men holde den kørende(turn off a laptop screen but keep it running) . Men hvis du ikke ønsker at bruge tredjepartssoftware og i stedet ønsker at få det samme resultat med et museklik, så brug dette trick.
Sådan slukkes skærmen ved hjælp af en tastaturgenvej
For at slukke for skærmen ved hjælp af en genvej på Windows 10 , følg disse trin-
- Højreklik på skrivebordet.
- Vælg Ny > Genvej.
- Indsæt den nødvendige kommando i den tomme boks.
- Klik på knappen Næste(Next) .
- Navngiv din genvej.
- Klik på knappen Udfør(Finish) .
- Dobbeltklik(Double-click) på genvejen for at slukke for skærmen.
Lad os se nærmere på disse trin.
For at komme i gang skal du højreklikke på skrivebordet(Desktop) og vælge New > Shortcut . Det åbner vinduet Opret genvej på din skærm. (Create Shortcut)Kopier følgende kommando, og indsæt den i feltet Indtast varens placering(Type the location of the item) .
powershell.exe -Command "(Add-Type '[DllImport(\"user32.dll\")]public static extern int SendMessage(int hWnd,int hMsg,int wParam,int lParam);' -Name a -Pas)::SendMessage(-1,0x0112,0xF170,2)"
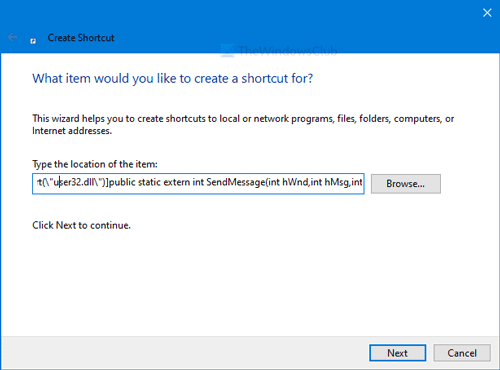
Klik på knappen Næste (Next ) , og indtast det ønskede navn på din genvej. Klik derefter på knappen Udfør (Finish ) .
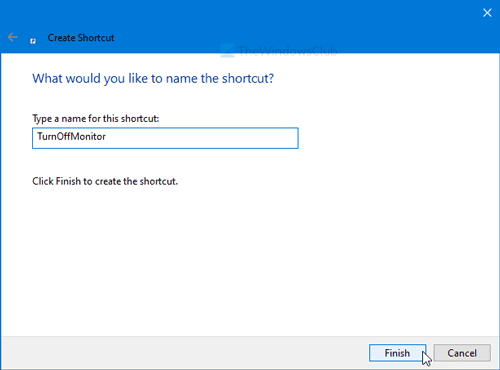
For at bruge genvejen til at slukke din skærm, skal du dobbeltklikke på den. Efter at have gjort det, vil du se et kommandopromptvindue(Command Prompt) på din skærm. Det tager 1-2 sekunder at udføre kommandoen for at slukke for skærmen.
Når det er mørklagt, og du vil have lyset tilbage, vil et museklik gøre jobbet.
Det er muligt at indstille en tastaturkombination for at åbne denne genvej. Med andre ord kan du slukke for skærmen ved hjælp af en tastaturgenvej.
For det skal du højreklikke på den oprettede genvej og vælge indstillingen Egenskaber(Properties) . Indtast derefter en tastaturgenvej i feltet Genvejstast(Shortcut key) .
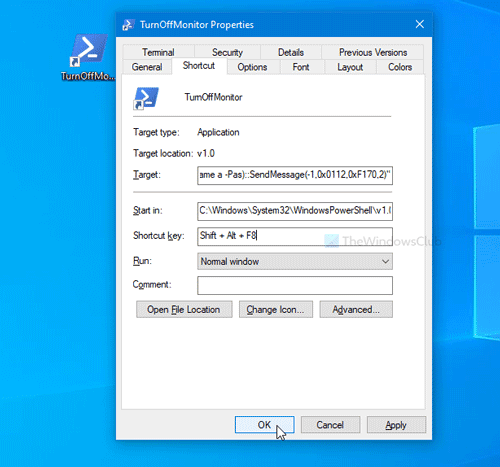
Klik derefter på knappen OK for at gemme ændringen.
Tryk derefter på kombinationen for at slukke for skærmen med det samme.
Det er alt!
Related posts
Skærmskærmen dæmpes og bliver mørk, når du spiller fuldskærmsspil på pc
Fix Computer Monitor har gul nuance på skærmen
Bedste gratis skærmkalibreringsværktøjer til Windows 11/10
Sådan kalibrerer du din skærmskærmfarve i Windows 10
Sådan løses problemer med computerskærmsskærm
Vis Outlook-kalender og -opgaver på Windows-skrivebordet med DeskTask
Skærmdriveren nvlddmkm holdt op med at reagere og blev genoprettet
Sådan løses problemer med skærmrivning på Windows 11/10
Sådan repareres TeamViewer, der sidder fast ved initialisering af skærmparametre
144Hz-indstillingen vises ikke i skærmindstillinger i Windows 11/10
Display Driver Uninstaller til AMD, INTEL, NVIDIA-drivere
NVIDIA-skærmindstillinger er ikke tilgængelige i Windows 11/10
Løs problemer med Microsoft Wireless Display Adapter på Windows 10
Windows-computerskærmens lysstyrke flimrer eller blinker
Deaktiver sprogoversættelse; Skift skærmsprog i Edge
Vis enhver fil, mappe, program i denne pc-mappe i Windows 10
Reparer OBS Display Capture, der ikke fungerer korrekt på Windows 11/10
Ret trådløs skærminstallationsfejl i Windows 11/10
Farvekalibrering bliver ved med at nulstille i Windows 11/10
Aktiver eller deaktiver kamera til/fra Underretninger på skærmen
