Sådan slukker du OneDrive På denne dag notifikation på Windows 11/10
Ligesom Google Fotos(Google Photos) og Facebook viser OneDrive også en meddelelse, der viser, hvad du uploadede sidste år på samme dag (måned/dag), som det er i dag. Men hvis du ikke vil have dem, kan du slukke for OneDrive På denne dag-(OneDrive On this day) meddelelse på Windows 11/10 ved hjælp af denne tutorial.
OneDrive viser en " På denne dag(On this day) "-meddelelse for billeder og videoer, som du uploadede samme dag sidste år, for at fortælle dig, hvad du gjorde tidligere. Nogle mennesker finder det nyttigt, da det giver dig mulighed for at genopleve minderne igen. Men hvis du finder det unødvendigt, vil denne trin-for-trin guide være praktisk for dig.
Der er to metoder til at deaktivere På denne dag (On this day ) notifikation af OneDrive på Windows PC - ved hjælp af den indbyggede OneDrive - indstilling og brug af registreringseditor(Registry Editor) . Uanset hvilken vej du følger, får du det samme resultat.
Sluk(Turn) OneDrive På(OneDrive) denne dag notifikation på pc
For at deaktivere OneDrive På denne dag notifikation på Windows 11/10 , følg disse trin-
- Klik(Click) på OneDrive-ikonet i proceslinjen.
- Vælg Help & Settings > Settings .
- Skift til fanen Indstillinger(Settings) .
- Fjern markeringen i afkrydsningsfeltet Når "På denne dag" minder er tilgængelige(When “On this day” memories are available) .
- Klik på knappen OK .
Først skal du sørge for, at OneDrive- ikonet er synligt i proceslinjen. Hvis ikke, søg efter OneDrive og få det til at køre. Klik derefter på OneDrive -ikonet, der er synligt i proceslinjen, og vælg the Help & Settings > Settings .
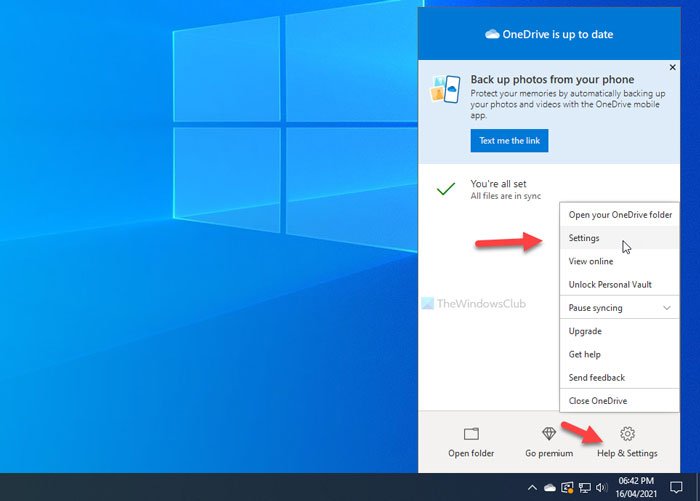
Det åbner OneDrives indstillingspanel.
Du skal skifte til fanen Indstillinger (Settings ) og fjerne fluebenet fra afkrydsningsfeltet Når "På denne dag"-hukommelser er tilgængelige(When “On this day” memories are available) .
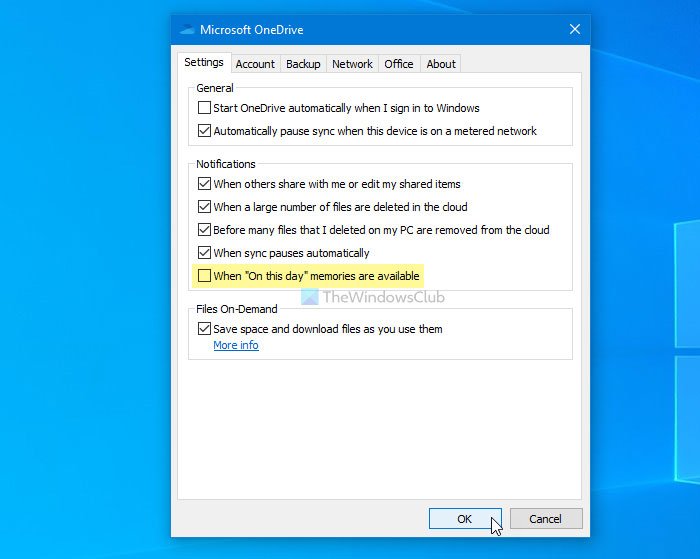
Til sidst skal du klikke på knappen OK for at gemme ændringen.
Det er alt! Fra nu af vil OneDrive ikke vise meddelelsen På denne dag (On this day ) på din Windows-pc.
Hvis du vil fortryde ændringen, skal du åbne det samme OneDrive -indstillingspanel og markere det samme afkrydsningsfelt som nævnt ovenfor.
TIP : Dette indlæg viser, hvordan du deaktiverer OneDrive På denne dag-meddelelser på Android og iOS(disable OneDrive On this day notifications on Android and iOS) .
Deaktiver OneDrive På denne dag notifikation ved hjælp af registreringsdatabasen(Registry)
Sådan deaktiveres OneDrive På denne dag meddelelse på Windows 11/10 , følg disse trin-
- Tryk på Win+R for at få vist Kør-prompten.
- Skriv regedit og tryk på Enter- knappen.
- Klik på indstillingen Ja(Yes) .
- Naviger til Personlig(Personal) i HKEY_CURRENT_USER .
- Højreklik på Personal > New > DWORD (32-bit) Value .
- Navngiv den som OnThisDayPhotoNotificationDisabled .
- Dobbeltklik på den for at indstille værdidata(Value) til 1 .
- Klik på knappen OK .
Før du går til REGEDIT - trinene, anbefales det at oprette et systemgendannelsespunkt .
Åbn nu Registreringseditor(Registry Editor) på din computer. For at gøre det skal du trykke på Win+R , skrive regedit og trykke på Enter - knappen. Hvis det viser kontrolpanelet Brugerkonto(User Account Control) , skal du klikke på knappen Ja (Yes ) . Når registreringseditoren(Registry Editor) er åbnet på din computer, skal du navigere til følgende sti-
HKEY_CURRENT_USER\SOFTWARE\Microsoft\OneDrive\Accounts\Personal
Her skal du oprette en REG_DWORD- værdi. For det skal du højreklikke på den personlige (Personal ) nøgle og vælge New > DWORD (32-bit) Value .
Navngiv den derefter som OnThisDayPhotoNotificationDisabled .

Dobbeltklik nu på denne REG_DWORD - værdi og indstil værdidataene(Value) til 1 .
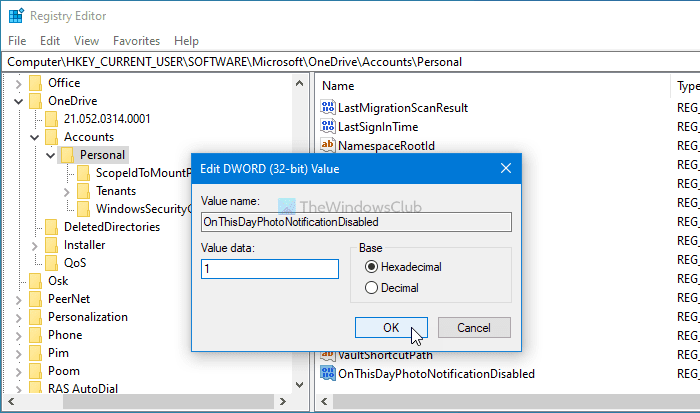
Til sidst skal du klikke på knappen OK for at gemme ændringen. Derefter skal du logge ind på din computer igen for at få ændringen.
Hvis du vil have den oprindelige indstilling tilbage, skal du åbne den samme REG_DWORD - værdi(Value) og indstille værdidataene til 0 .
Alternativt kan du også slette denne REG_DWORD- værdi.
For det skal du højreklikke på OnThisDayPhotoNotificationDisabled > vælg indstillingen Slet (Delete ) og klik på knappen Ja (Yes ) .
Det er alt! Hvis du er i tvivl, så lad os det vide i kommentarerne.
Læs næste: (Read next: )Bed brugerne om at flytte Windows-kendte mapper til OneDrive.(Prompt users to move Windows known folders to OneDrive.)
Related posts
Deaktiver OneDrive-notifikationer, når synkronisering automatisk stopper
Ret OneDrive fejlkode 0x8004de40 på Windows 11/10
Ret OneDrive-fejlkode 0x8007016a
OneDrive Error 0x80070194, Cloud-filudbyderen afsluttede uventet
Tillad OneDrive at deaktivere tilladelsesarv i skrivebeskyttede mapper
Sådan tilføjes OneDrive-synkroniseringsindstillinger i Local Group Policy Editor
Ret OneDrive-fejlkode 0x8004dedc (problem med geografisk placering)
Ret OneDrive-fejlkode 0x8004de85 eller 0x8004de8a
OneDrive-miniaturebilleder vises ikke på Windows 11/10
Der er et problem med din konto: OneDrive for Business-fejl
Sådan sikrer du OneDrive-konto
Bedste Microsoft OneDrive tips og tricks til at bruge det som en professionel
Sådan rettes OneDrive-fejlkode 0x8004de25 eller 0x8004de85
Din pc er ikke forbundet til internettet, OneDrive Error 0x800c0005
Sådan løses OneDrive-synkroniseringsproblemer på Windows 11/10
Upload blokeret, Log ind for at gemme denne fil, eller Gem en kopifejl i OneDrive
Løsning Sørg for, at OneDrive kører på din pc, og prøv derefter igen besked
OneDrive vs Google Drive - Hvilken er den bedste cloud-tjeneste?
OneDrive-fejl 0x8007016A: Cloud-filudbyderen kører ikke
Sådan begrænser du den båndbredde, der bruges af OneDrive og Dropbox
