Sådan snoozes e-mail i Outlook.com for at få påmindelse
Det er nemt at snooze en alarm på din mobil. Men ved du, at du kan snooze en e-mail i Outlook.com(snooze an email in Outlook.com) og få en påmindelse på et foruddefineret tidspunkt? Denne artikel viser de nøjagtige trin til at gøre brug af " Snooze "-funktionen, så du kan svare på en vigtig e-mail på et bestemt tidspunkt uden at glemme det.
Nogle gange er vi nødt til at vende tilbage til en e-mail og læse den omhyggeligt, før vi svarer. Når du har travlt, kan det ikke lade sig gøre – uanset hvor vigtig e-mailen er for dig. Problemet starter, når du glemmer den e-mail på grund af en travl tidsplan. Derfor kan du bruge Snooze - indstillingen i Outlook til nettet, så den kan vise dig den nøjagtige e-mail på et bestemt tidspunkt.
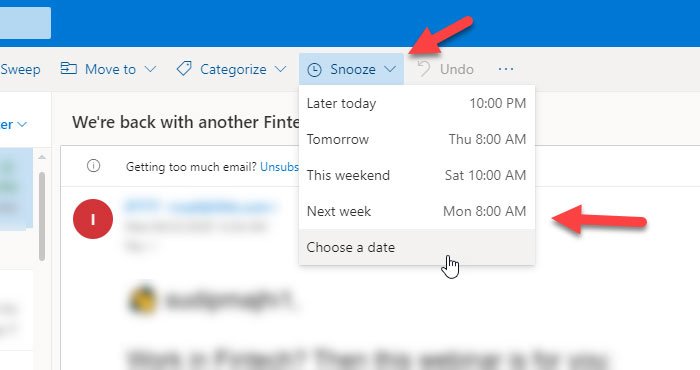
Sådan udsætter du e-mail i Outlook.com for at få en påmindelse
Følg disse trin for at udsætte en e-mail i Outlook.com
- Åbn Outlook.com i browseren.
- Vælg(Select) en e-mail, som du vil udsætte.
- Klik på Snooze-knappen.
- Vælg en forudindstillet tid eller indstil brugerdefineret dato/tid.
Åbn Outlook.com i browseren og log ind på din brugerkonto. Derefter skal du finde den e-mail, som du vil udsætte. Du kan åbne den for at læse eller vælge den ved at sætte et flueben i det tilsvarende afkrydsningsfelt. Derefter skal du klikke på Snooze- knappen, som er synlig på den øverste menulinje.
Du kan vælge et tidspunkt som angivet på listen. Men hvis du har brug for at indstille et brugerdefineret klokkeslæt, kan du vælge valgmuligheden Vælg en dato(Choose a date) og vælge dato og klokkeslæt efter dit krav.
Nu skulle den flyttes fra indbakke(Inbox) til en anden mappe, som du kan finde i venstre side.
Hvad sker der, når du udsætter en e-mail
Når du udsætter en e-mail i Outlook.com , bliver den flyttet fra mappen Indbakke(Inbox) til mappen Udsat(Snoozed) . Det hjælper brugere med at tjekke alle udsatte e-mails, når det er muligt.
Det eneste problem med denne funktion er, at du ikke kan fjerne påmindelsen eller snooze, når den først er indstillet. Men hvis du sletter eller arkiverer e-mailen fra din konto, vil du ikke modtage nogen meddelelse om den specifikke e-mail i Outlook.com .
Til din orientering virker dette trick, selv når du tilføjer og bruger en Gmail-konto i Outlook.com(add and use a Gmail account in Outlook.com) .
Related posts
Outlook.com modtager eller sender ikke e-mails
Sådan planlægger du en e-mail i Outlook.com ved hjælp af knappen Send senere
Kan ikke vedhæfte filer til e-mail i Outlook.com eller Desktop-appen [Fixed]
Sådan videresender du e-mail eller deaktiverer uautoriseret videresendelse i Outlook.com
Sådan bruges Gmail fra Outlook.com-grænsefladen
Organiser Outlook.com-indbakken med værktøjerne Arkiv, Fej og Flyt
Kan ikke downloade vedhæftede filer fra Outlook Web App
Sådan installeres Outlook på nettet som en progressiv webapp
Tastaturgenveje til Outlook.com eller Hotmail.com
Sådan aktiveres mørk tilstand i OneNote eller Outlook
Sådan tilføjer du noter og opretter opgaver i Outlook.com
Outlook-login: Sådan logger du sikkert på Outlook.com
Sådan sletter eller lukker du Outlook.com e-mail-konto permanent
Ret Outlook Send/modtag fejl 0x8004102A
Sådan optimerer du Outlook-mobilappen til din telefon
Outlook.com tutorial, tips og tricks til webversionen
Sådan opretter, redigerer, sletter og formaterer du Sticky Notes i Outlook.com
Sådan oversætter du automatisk e-mails i Outlook.com
Gendan slettet mail fra Outlook.com Slettet mappe
Sådan opretter du en ny begivenhed, kontakt og gruppe på Outlook.com
