Sådan spænder og afspiller du video på tværs af flere skærme på Windows
Nogle mennesker ønsker at bruge en lille skærm, og nogle mennesker kan lide at bruge en opsætning med flere skærme til at udføre hver enkelt opgave, herunder at se videoer. Hvis du er en af dem, der har flere skærme til daglig brug, vil denne tutorial lade dig spænde over videoen på tværs af flere skærme(span the video across multiple monitors) på Windows 10/8.1/7.
Lad os antage, at du har en opsætning på 4 skærme, og antag, at deres opløsning er 1920×1080 pixels – og til sidst skaber de en 4K-skærmopsætning. Nu vil du afspille en 4K-video i dens faktiske opløsning. Hvis du afspiller videoen, åbnes den på én skærm. Det betyder, at du muligvis ikke kan se 4K-videoen, selvom du har 4K-skærmopsætning. Hvis du har en enkelt 4K-skærm, er der ingen problemer overhovedet. Men hvis du har en opsætning som jeg nævnte tidligere, kan du komme i problemer. Nu er der to forskellige måder at se video på flere skærme.
For det første kan du bruge din mus til at strække videoafspillervinduet over flere skærme(use your mouse to stretch the video player window across multiple monitors) ; og for det andet kan du bruge PotPlayer til at se video på flere skærme. Det følgende er en række enkle trin, som du skal følge for at få det gjort.
Afspil(Play) video på tværs af flere skærme i Windows
For at komme i gang skal du downloade og installere PotPlayer på din Windows -maskine. Selvom det officielle websted siger, at det kræver Windows 8.1 og ældre version, kan du også installere det på Windows 10 . Når du har installeret og åbnet afspilleren, skal du klikke på de tre vandrette knapper og vælge Præferencer(Preferences) .
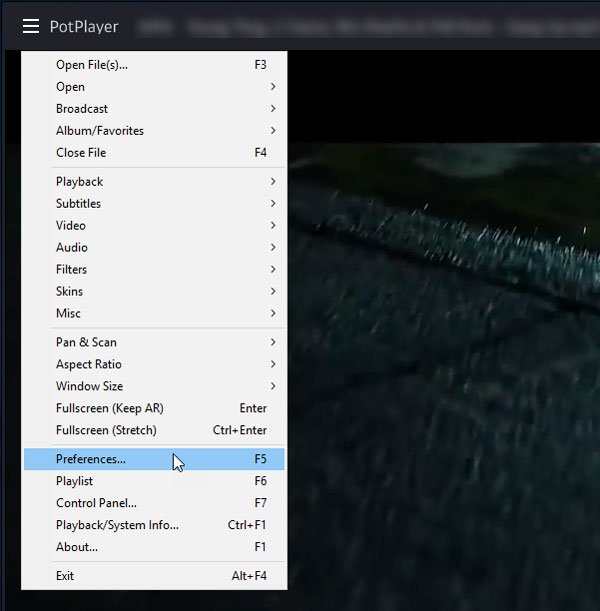
Udvid menuen Afspilning(Playback ) , og vælg fuldskærmstilstand(Fullscreen Mode) . I højre side kan du vælge skærme til at udvide videoen. Klik(Click) på rullemenuen " Skærm" , og vælg den første (Monitor” )skærm .
Klik derefter på rullemenuen " Udvid videobillede til" og vælg den (Extend video image to” )anden skærm. Hvis du har mere end to skærme, finder du dem også.
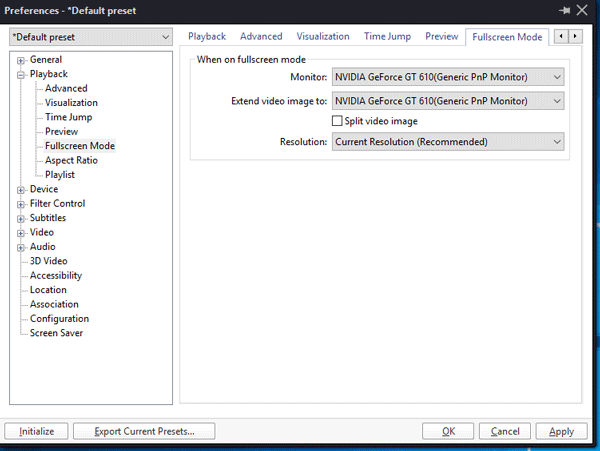
Klik derefter på Anvend(Apply) og OK knapperne.
Afspil nu videoen med PotPlayer og klik på knappen Fuld skærm(Full Screen ) , der er synlig i øverste højre hjørne.
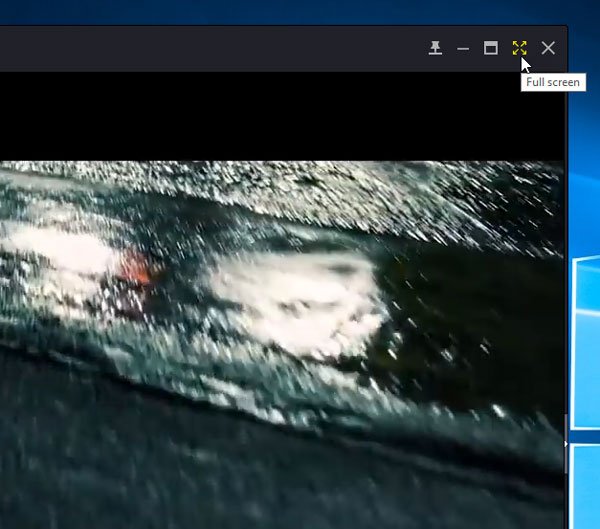
Din video skal åbnes på flere skærme, og du vil være i stand til at se den på din multi-monitor opsætning.
PotPlayer er en af de bedste musikafspillere derude. Det blev oprindeligt udviklet af de samme mennesker, som lavede KMPlayer . Men nu er de en selvstændig virksomhed på nettet.
Related posts
Dual Monitor Tools til Windows 10 giver dig mulighed for at administrere flere skærme
Windows vender automatisk anden skærm tilbage til sidste aktive valg
Skrivebordsikoner bliver ved med at flytte tilfældigt til den anden skærm i Windows 11/10
Stop med at minimere vinduer, når en skærm er afbrudt på Windows 11
Sådan skifter du fra Dual Monitor til Single i Windows 11/10
WonderFox DVD Ripper Speedy: Gratis software til hurtig DVD-ripping til pc
Bedste gratis Video Metadata Editor-software til Windows 11/10
Husk vinduesplacering på flere skærme i Windows 11
Sådan åbner du et program på en bestemt skærm i Windows 11/10
Stop videoer i at afspille automatisk på websteder
Bedste gratis videokvalitetsforbedrer til Windows 11/10
Desktop-ikoner flyttet fra primær skærm til sekundær skærm
Sådan bruger du Gihosoft Video Editor til at klippe og deltage i videoer
Sådan vendes en video på Windows 10 pc
Video kunne ikke afkodes på Windows 11/10
Sådan redigeres eller tilføjes metadata til fotos og videofiler i Windows 11/10
Sådan konfigureres Dual Monitors på Windows 11/10
Top 10 Dual Monitor wallpapers til Windows 10 computer
Bedste gratis video til GIF maker software til Windows 10
Display Fusion lader dig nemt administrere flere skærme
