Sådan spejler du iPhone eller Mac til Amazon Fire Stick
Selvom Fire TV Sticks har indbygget skærmspejling, virker det ikke med Apple -enheder, da streaming-enheden i øjeblikket ikke understøtter Apple AirPlay-teknologi(Apple AirPlay technology) . Du kan dog spejle din iPhone til store skærme(mirror your iPhone to big screens) ved hjælp af en Fire TV Stick.
Vi viser dig, hvordan du bruger tredjepartsapps til at spejle indhold fra din iPhone eller Mac -computer til en Fire TV Stick .

Bemærk:(Note:) Instruktionen i denne øvelse fungerer på alle Fire TV Stick -modeller – fra Fire TV Stick Lite op til Fire TV Stick 4K Max . Hvis nogle trin adskiller sig fra det, der er i dette indlæg, skal du opdatere din Fire Sticks(Fire) operativsystem og tjekke igen.
Spejl(Mirror) iPhone og Mac til Amazon Fire TV Stick ved hjælp af AirScreen(Amazon Fire TV Stick Using AirScreen)
AirScreen er et af de bedste værktøjer til at spejle Apple -enheder til en Fire TV Stick . Den understøtter Apples (Apple)AirPlay - teknologi og andre trådløse skærmstandarder som Miracast , DLNA og Google Cast . Du kan også bruge appen til at spejle Android -enheder til din Fire TV Stick .
Konfigurer AirScreen til skærmspejling(Set Up AirScreen for Screen Mirroring)
Følg trinene nedenfor for at installere og konfigurere AirScreen -appen på din Fire TV Stick .
- Gå til fanen "Find" og vælg Søg(Search) .

- Skriv airscreen i søgefeltet, og vælg Airscreen eller Airscreen App i søgeforslagene.

- Vælg AirScreen – Airplay & Cast & Miracast & DLNA i afsnittet "Apps & Games" i Amazon App Store .

- Vælg Download eller Hent(Get) for at installere appen på din Fire TV Stick .

Spejl iOS-enheder til Fire Stick ved hjælp af AirScreen(Mirror iOS Devices to Fire Stick Using AirScreen)
Du behøver ikke installere nogen app på din iPhone eller iPad for at spejle dens skærm til din Fire Stick via AirScreen . Tilslut din iPhone til det samme Wi-Fi- netværk som Fire TV Stick og følg disse trin:
- Åbn din iPhones kontrolcenter,(Control Center) og tryk på ikonet for skærmspejling(Screen Mirroring) .
- Vælg AS-AFTT[AirPlay] i menuen "Skærmspejling".

Vent et par sekunder, indtil din telefons skærm vises på tv-skærmen. Bemærk, at spejlingsydelsen afhænger af kvaliteten af dit Wi-Fi-netværk. Rulning kan forsinke, hvis din internetforbindelse er langsom.
Spejl Mac til Fire Stick ved hjælp af AirScreen(Mirror Mac to Fire Stick Using AirScreen)

Med AirScreen installeret på din Fire TV-enhed kan du se her, hvordan du bruger appen til at spejle din Macs skærm.
- Åbn kontrolcenterikonet(Control Center icon) på menulinjen, og vælg Screen Mirroring .

- Vælg AS-AFTT[AirPlay] i menuen Screen Mirroring.

Hvis du ikke kan se AirScreen -appens navn i menuen Screen Mirroring , skal du slukke for din Macs Wi-Fi og tænde den igen. Tilslut(Afterward) derefter det samme Wi-Fi- netværk som din Fire TV Stick og tjek igen.
Din Macs skærm skulle vises på din tv-skærm efter et par sekunder. Hvis der er en forsinkelse i spejlingshastighed eller synkronisering, skyldes det højst sandsynligt dårlig internetforbindelse. For den bedste skærmspejlingsoplevelse skal du sørge for, at begge enheder er forbundet til højhastigheds- Wi-Fi .

Du kan også gøre dit TV til en sekundær skærm eller udvidet skærm. Vælg ikonet for skærmspejling(Screen Mirroring icon) på menulinjen, og vælg Brug som separat skærm(Use As Separate Display) .

For at udvide en app til dit tv, skal du trække appvinduet til venstre hjørne af din Macs skærm, indtil det vises på dit tv.

Selvom AirScreen er en gratis app, vil den vise lejlighedsvise annoncer under skærmspejlingssessioner. Opgrader til Pro -versionen for en annoncefri spejlingsoplevelse.
Spejl(Mirror) iPhone og Mac til Amazon Fire Stick ved hjælp af AirBeamTV(Amazon Fire Stick Using AirBeamTV)
AirBeamTV er en anden spejlingsapp, der er værd at nævne. Vi spejlede vores iPhone og Mac til en Fire TV Stick ved hjælp af AirBeamTV , og det fungerede perfekt. I modsætning til AirScreen tog det dog lidt mere tid og kræfter at konfigurere AirBeam TV på vores enheder.(AirBeam)
En anden ulempe er, at AirBeamTV skal installeres på Fire Stick og den eller de enheder, du vil spejle. AirBeamTV er gratis, men funktionerne i prøveversionen er begrænsede. Køb et abonnement (starter ved $4,99/måned) for reklamefri uafbrudt spejling, HD-spejling og skærmspejling med lyd.
Konfigurer AirBeamTV til skærmspejling(Set Up AirBeamTV for Screen Mirroring)
- Gå til fanen "Find" på din Fire TV Sticks startskærm, og vælg Søg(Search) .

- Skriv airbeamtv i søgefeltet og vælg Airbeamtv eller Airbeamtv Mirroring Receiver i søgeforslagene.

- Vælg AirBeamTV Screen Mirroring Receiver i afsnittet "Apps & Games" i Fire TV-appbutikken.

- Vælg Hent(Get) for at installere appen på din Fire Stick -enhed.

- Download derefter AirBeamTV Mac-klienten(AirBeamTV Mac client) fra udviklerens websted og installer den på din Mac . Hvis du har til hensigt at bruge appen til at spejle din iPhone, skal du installere AirBeamTV-mobilklienten fra App Store(AirBeamTV mobile client from the App Store) .
Med AirBeamTV installeret på dine enheder er alt indstillet til at spejle indhold til dit TV.
Spejl iOS-enheder til Fire TV Stick ved hjælp af AirBeam TV(Mirror iOS Devices to Fire TV Stick Using AirBeam TV)
AirBeamTV burde automatisk registrere din Fire TV Stick—hvis(Stick—if) den er forbundet til det samme Wi-Fi- netværk som din enhed. Åbn AirBeamTV- appen og giv den de nødvendige tilladelser – meddelelser og lokalt netværk – det(Local Network—it) kræver for at fungere effektivt på din enhed.
Åbn AirBeamTV på din Fire TV Stick og følg disse trin:
- Åbn AirBeamTV på din iPhone/iPad, tryk på Screen Mirror på startsiden, og vælg dit Fire TV.
- Tryk på Screen Mirror igen, når appen opretter forbindelse til din Fire Stick .

- Vælg Prøv nu(Try Now) for at gå ind i gratis prøvetilstand.
- Slå Lyd(Sound) til , hvis du ønsker, at appen skal fange din iPhone/iPad-lyd, når den spejler din skærm. Bemærk, at " Skærmspejling(Screen) med lyd" er en betalt funktion.
- Tryk på Start spejling(Start Mirroring) , og tryk på Start udsendelse(Start Broadcast) på pop op-vinduet. Din iPhones skærm vises på TV'et, når du starter udsendelsen.

Screen Mirror Mac to Fire TV Stick ved hjælp af AirBeam TV(Screen Mirror Mac to Fire TV Stick Using AirBeam TV)
Følg trinene for at bruge appen til at spejle eller udvide din Macs skærm til dit tv.
- Tryk på AirBeamTV-ikonet(AirBeamTV icon) på menulinjen, og vælg Start spejling(Start Mirroring) . Sørg for, at dit Fire TV er " målenheden(Target) ", og marker indstillingerne Aktiver lyd på tv(Enable Sound on TV) og skaler skærm for at passe til tv-skærmen(Scale Display to Fit the TV Screen) .

Giv AirBeamTV(Grant AirBeamTV) adgang til din Macs mikrofon, når du bliver bedt om det. Fortsæt derefter til næste trin for at give appen " Skærmoptagelse(Afterward) " tilladelse.
- Vælg Åbn systemindstillinger(Open System Preferences) på en af meddelelserne.

- Vælg låseikonet i nederste venstre hjørne, og marker afkrydsningsfeltet Mirror for Fire TV .

- Vælg Afslut og genåbn(Quit & Reopen) .

- Åbn AirBeamTV- appens menu på menulinjen, og vælg Start spejling(Start Mirroring) . Appen skulle projicere hele din Macs skærm til tv-skærmen inden for få sekunder.

- Du kan spejle én app i stedet for hele skærmen. Åbn AirBeamTV- menuen, udvid rullemenuen Kilde , og vælg appen.(Source)
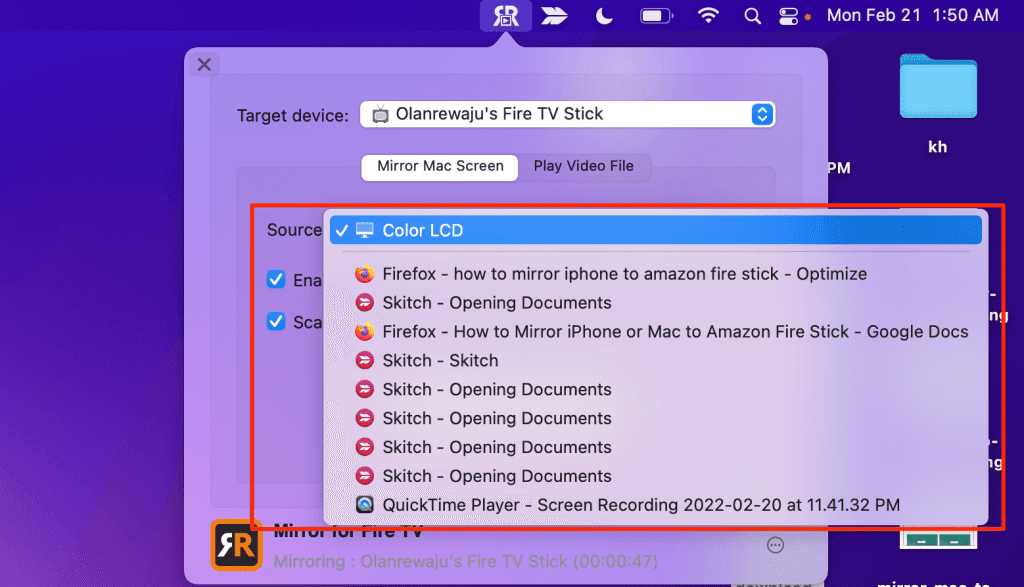
- Vælg Stop spejling(Stop Mirroring) for at afslutte spejlingssessionen.

Bemærk:(Note:) Den gratis version/prøveversion af AirBeamTV- appen lader dig kun spejle din iPhone eller Mac i cirka fem minutter pr. session. Du skal købe appen for at spejle din skærm mere end fem minutter.

Nyd en større udsigt
Når du spejler videoer, præsentationer eller Netflix -film med disse apps, skal du sætte din iPhone i liggende tilstand for at få et bedre overblik.
Vi brugte AirScreen i en længere periode uden væsentlige forstyrrelser, bortset fra lejlighedsvise annoncer. AirBeamTV på den anden side stoppede vores spejlingssession cirka hvert femte minut. AirScreen gav også bedre billedkvalitet, plus at vi kunne spejle indhold med lyd ved hjælp af prøveversionen.
Related posts
10 Idéer til fejlfinding, når din Amazon Fire Stick ikke virker
6 ting, du bør vide, før du køber en Amazon Fire TV Stick
Roku Streaming Stick Plus vs Amazon Fire TV Stick 4K: Hvilken er bedre?
Amazon Fire TV Stick 4K vs Amazon Fire TV Cube: Hvad er forskellen?
10 gratis Amazon Fire Stick-kanaler, du bør installere
Hvordan forbinder jeg en Bluetooth-mus til min Mac?
Sådan deler du skærmen på Skype (Windows, Android, iPhone, Mac)
Sådan får du adgang til Windows 7 og Windows 8 delte mapper fra Mac OS X
Sådan installeres en Windows 7 eller 8 netværksdelt printer i Mac OS X
Den komplette guide til valg af tekst på din Mac
Sådan finder og ændrer du MAC-adressen på din iPhone (eller iPad)
Fire TV Stick sidder fast på "Fire TV" eller "Amazon" logoet? 8 rettelser at prøve
Hvordan åbner jeg Terminal på Mac? (3 måder)
Hvor er Wi-Fi-ikonet på en Mac? Sådan aktiveres eller skjules den
Sådan bruger du Amazon Kindle-appen til at læse e-bøger i Windows 10 Mobile
Sådan ændres arbejdsgruppen på en Mac i 4 trin
15 bedste Amazon Fire Stick-apps, du bør installere først
Sådan installeres Windows 8 på en Mac, der kører OS X Mountain Lion
Hvor bliver screenshots af? Find dem i Windows, Mac, Android eller iOS -
5 måder at klippe, kopiere og indsætte filer og mapper på på en Mac
