Sådan spiller du Xbox Game Pass-spil på din pc
At kunne spille Xbox Game Pass PC Games er en af de bedste funktioner i Xbox's abonnementstjeneste, men det kan være lidt forvirrende at finde ud af, hvordan man rent faktisk gør det. Der er nogle ekstra trin, du skal tage, før du kan komme i gang.
Heldigvis vil hele processen kun tage et par minutter, hvis du følger denne vejledning, så du burde være klar til at spille de nyeste Xbox Game Pass -spil på ingen tid.
Sørg(Make) for, at du har tilmeldt dig det rigtige Xbox Game Pass-abonnement(Xbox Game Pass subscription) først, du skal bruge Game Pass Ultimate eller Xbox Game Pass PC for at få adgang til spil på din pc.
Guide til at spille Xbox Game Pass-spil på pc(Guide To Playing Xbox Game Pass Games On PC)
- For at komme i gang skal du først downloade Xbox beta-appen. Du kan gøre dette ved at besøge det officielle Xbox-websted(official Xbox website) .
- Når du er der, skal du klikke på knappen download app( download the app) . Kør den downloadede fil.

- Klik på Jeg har læst og accepterer Microsoft-softwarelicensvilkårene( have read and accept the Microsoft Software License Terms) , og klik derefter på Installer(Install) . Installationsprocessen tager kun et par minutter. Når appen er installeret, skal du klikke på Lad os (Let’s) gå(Go) .

- Klik derefter på Take Me To The Games – du vil se en helt ny brugergrænseflade, der udelukkende bruges til Xbox Game Pass -spil.

- Før du går i gang, skal du tjekke øverste højre hjørne. Du bør se den konto, du har logget ind på her. Hvis du er på den forkerte konto, skal du klikke her og klikke på log ud(sign out) – derefter har du mulighed for at logge ind på den rigtige konto. Normalt vil dette ske, fordi Xbox automatisk vil tildele dig en Xbox- konto, der linker til din standard Microsoft- konto, som kan være anderledes end den, du har brugt på Xbox .
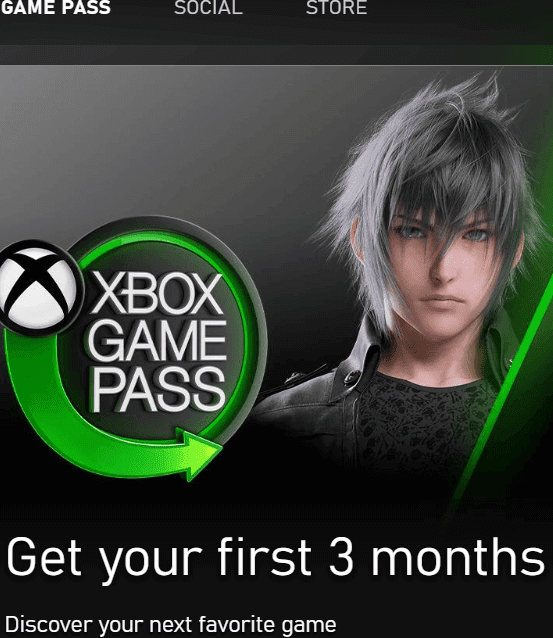
- Hvis du endnu ikke har tilmeldt dig Xbox Game Pass , bør du også se et kampagnebillede i bannerkarrusellen øverst i appen. Du kan klikke på det for at tilmelde dig.

- Derefter kan du klikke på et hvilket som helst Xbox Game Pass -spil i brugergrænsefladen eller søge efter specifikke spil og klikke på flisen for hvert spil for at spille dem. Bemærk, at du skal downloade hvert spil, før du spiller dem. Du finder oplysninger som spilfilstørrelse og -kategori, når du klikker på spilflisen.

Hvis du foretrækker at købe spil i stedet for at tilmelde dig Xbox Game Pass- abonnementet, skal du blot klikke på Butik(Store ) - knappen øverst i Xbox Game Pass PC -appen. Her kan du se alle de spil, der kan købes.
Du vil bemærke, at biblioteket er større end biblioteket "gratis med Xbox Game Pass ". Ikoner vil dog blive vist, når et spil også er tilgængeligt i Xbox Game Pass , så du ikke spilder penge på ellers gratis Xbox Game Pass -spil, hvis du beslutter dig for at abonnere.
Hvordan annullerer jeg mit Xbox Game Pass-abonnement?(How Do I Cancel My Xbox Game Pass Subscription?)
Hvis du beslutter dig for, at du ikke vil bruge Xbox Game Pass- abonnementet længere, kan du annullere det hurtigt med nedenstående trin. Husk(Remember) , at eventuelle tidligere installerede Xbox Game Pass -spil ikke fungerer, før du abonnerer igen.
- Besøg account.microsoft.com og klik på Log ind(Sign In) øverst til højre.
- På den næste side skal du klikke på Administrer(Manage) under Xbox Game Pass i feltet Abonnementer(Subscriptions) .
- Klik derefter på Annuller(Cancel) . Du vil nu have mulighed for at annullere. Se nedenfor for mere information.
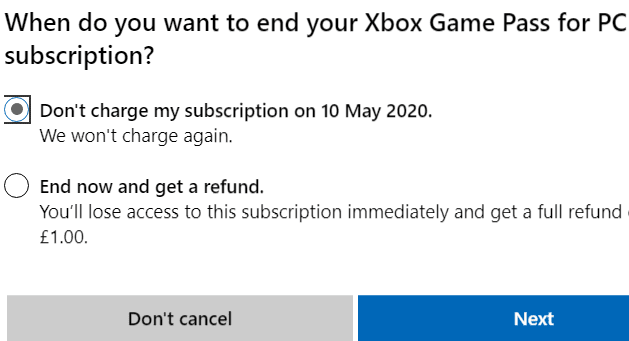
Når du annullerer, har du to muligheder at vælge imellem. Du kan enten
- Annuller(Cancel) , men behold Game Pass for resten af dit aktive abonnement.
- Annuller(Cancel) og få en delvis refusion baseret på den resterende tid af dit abonnement.
Når du har annulleret, skal du abonnere igen for at få fordelene ved Xbox Game Pass igen. Hvis du har købt spil direkte fra butikken, har du stadig adgang til dem.
Hvordan kan jeg spille Xbox Game Pass-spil uden at downloade dem?(How Can I Play Xbox Game Pass Games Without Downloading Them?)
Lige nu bygger Microsoft en live-spilstreamingtjeneste kaldet (Microsoft)Project xCloud . Med dette vil du være i stand til at tilmelde dig Xbox Game Pass og streame spil direkte fra skyen. Det betyder, at du kan spille med det samme uden at downloade dem.
Men lige nu er Project xCloud tilgængelig til forhåndsvisning på et meget begrænset grundlag. Hvis du gerne vil tilmelde dig, kan du gøre det her(you can do so here) , men bemærk, at du muligvis ikke bliver accepteret med det samme, hvis overhovedet. I fremtiden vil Project xCloud være tilgængeligt for offentligheden, og du vil være i stand til at få adgang til alle dets funktioner ved at tilmelde dig Xbox Game Pass eller ved at købe spil på Xbox -appen.
Hvilke spil er tilgængelige på Xbox Game Pass PC?(What Games Are Available On Xbox Game Pass PC?)
Listen over Xbox Game Pass -spil vokser altid, men lige nu kan den prale af over 100 titler fra en række anerkendte videospiludviklere og -udgivere.

Vi har en lille liste over nogle af de bedste titler nedenfor, men du kan klikke på linket for at se endnu flere spil.
- Halo: Master Chief Collection
- Age of Empires II : Definitive Edition
- Død i dagslys
- De ydre verdener
- Vanæret 2
- Gears 5 Ultimate Edition
- Blair heks
- Kingdom Come: Befrielse
- Dead Rising 4
- Metro Exodus
- Mere end 100 flere spil (More than 100 More Games )
Xbox Game Pass PC vil også være hjemsted for alle kommende eksklusive førstepartsprodukter, såsom den længe ventede Halo Infinite .
Resumé(Summary)
Forhåbentlig(Hopefully) ved du nu, hvordan du bruger Xbox Game Pass på pc, og måske har du også lært et par andre nyttige oplysninger undervejs.
Har du flere spørgsmål eller tanker om Xbox Game Pass ? Del dem gerne(Feel) i kommentarfeltet.
Related posts
De 6 bedste Xbox PC Game Pass-spil
10 bedste ikke-voldelige videospil til pc, Xbox, PlayStation
Hvad er Xbox Game Pass?
Sådan spiller du Old Game Boy Advance-spil på din pc
De 7 nemmeste Xbox One-spil til præstationer
10 bedste enkeltspiller-pc-spil til solo-spil
Vil PS5 spille PS4- og PS3-spil?
Sådan tilpasser du spilvisuelt med NVIDIAs Freestyle-spilfiltre
Sådan fjerner du hurtigt en spilkanal på Nintendo Switch
Skal du købe en næste generation af Xbox eller PlayStation-konsol?
Sådan bruger du Steam Remote Play til at streame lokale multiplayer-spil hvor som helst
7 bedste Halloween-videospil til en uhyggelig aften
Sådan deler du spil på Steam
Sådan annullerer du et Xbox Game Pass-abonnement på Xbox One
Bedste gratis PS4-spil at spille lige nu
10 bedste Nintendo Switch Retro-spil
Xbox Game Pass fungerer ikke på Windows 11/10
Sådan rettes Xbox-fejlkode 0x97e107df
Hyggelige spil at spille på Nintendo Switch
Sådan aktiveres virtualisering i MSI Gaming Plus Max B450
