Sådan spores afhængige i Excel
Hvis du arbejder meget med formler i Excel , ved du, at værdien af en enkelt celle kan bruges i en formel i mange forskellige celler. Faktisk kan celler på et andet ark også referere til denne værdi. Det betyder, at disse celler er afhængige af den anden celle.
Spor afhængige i Excel
Hvis du ændrer værdien af den enkelte celle, vil den ændre værdien af enhver anden celle, der tilfældigvis refererer til den celle i en formel. Lad os tage et eksempel for at se, hvad jeg mener. Her har vi et meget simpelt ark, hvor vi har tre tal og så tager summen og gennemsnittet af disse tal.

Så lad os sige, at du ville kende de afhængige celler i celle C3, som har en værdi på 10. Hvilke(Which) celler vil få deres værdier ændret, hvis vi ændrer værdien af 10 til noget andet? Det vil naturligvis ændre summen og gennemsnittet.

I Excel kan du visuelt se dette ved at spore pårørende. Du kan gøre dette ved at gå til fanen Formler(Formulas) , derefter klikke på den celle, du vil spore, og derefter klikke på knappen Spor afhængige(Trace Dependents) .
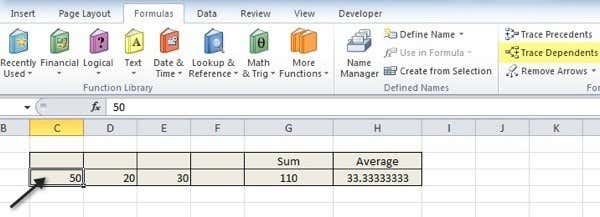
Når du gør dette, vil du øjeblikkeligt se blå pile tegnet fra den pågældende celle til de afhængige celler som vist nedenfor:

Du kan fjerne pilene ved blot at klikke på cellen og klikke på knappen Fjern pile(Remove Arrows) . Men lad os sige, at du har en anden formel på Sheet2 , der bruger værdien fra C1. Kan du spore pårørende på et andet ark? Selvfølgelig kan du det! Sådan vil det se ud:

Som du kan se, er der en stiplet sort linje, der peger på, hvad der ligner et ikon for et ark. Det betyder, at der er en afhængig celle på et andet ark. Hvis du dobbeltklikker på den stiplede sorte linje, vil den åbne en Gå til-dialog, hvor du kan hoppe til den specifikke celle i det ark.

Så det er stort set det for pårørende. Det er lidt svært ikke at tale om præcedens, når man taler om pårørende, fordi de er så ens. Ligesom vi ønskede at se, hvilke celler der er påvirket af værdien af C3 i eksemplet ovenfor, vil vi måske også se hvilke celler der påvirker værdien af G3 eller H3.
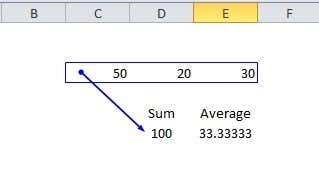
Som du kan se, påvirker cellerne C3, D3 og E3 værdien af sumcellen. Disse tre celler er fremhævet i en blå boks med en pil, der peger på sumcellen. Det er ret ligetil, men hvis du har nogle virkelig komplicerede formler, der også bruger komplicerede funktioner, så kan der være mange pile, der går over det hele. Hvis du har spørgsmål, er du velkommen til at skrive en kommentar, så skal jeg prøve at hjælpe. God fornøjelse!
Related posts
Sådan slettes tomme linjer i Excel
Sådan bruger du Excels Tal Cells-funktion
Sådan indsætter du et Excel-regneark i et Word-dokument
Sådan bruges Excels What-If-analyse
Sådan rettes en række i Excel
Sådan flettes data i flere Excel-filer
En avanceret VBA-vejledning til MS Excel
Brug dynamiske områdenavne i Excel til fleksible dropdowns
Sådan beregnes Z-score i Excel
Sådan opretter du en simpel pivottabel i Excel
Sådan laver du et cirkeldiagram i Excel
2 måder at bruge Excels transponeringsfunktion
Centrer dine regnearksdata i Excel til udskrivning
Sådan bruger du absolutte referencer i Excel
3 måder at opdele en celle i Excel
Forskelle mellem Microsoft Excel Online og Excel til skrivebordet
Sådan fjerner du gitterlinjer i Excel
Sådan opretter du flere linkede rullelister i Excel
Brug af Excels What-If Analysis Goal Seek Tool
Hvad er et VBA-array i Excel, og hvordan programmeres et
