Sådan starter du Internet Explorer med faner fra sidste session, eller genåbner lukkede faner
Alle har en personlig rutine til brug af webbrowsere. De fleste mennesker kan lide, at deres webbrowsere starter med at indlæse en bestemt hjemmeside, en søgemaskine eller måske endda flere forskellige hjemmesider samtidigt. Vi foretrækker for eksempel at bringe alle websteder tilbage fra vores sidste browsing-sessioner. Hvis du også ønsker det, og du stadig bruger Internet Explorer på arbejdet eller endda derhjemme, er her, hvordan du kan starte Internet Explorer med de faner, du havde åbne under din sidste browsing-session, og også hvordan du genåbner nyligt lukkede faner:
Sådan indstilles Internet Explorer til at indlæse fanerne fra din sidste session, når du åbner den
Hvis du normalt holder mange forskellige faner åbne i Internet Explorer , kan du finde det nyttigt at fortsætte, hvor du slap, hver gang du starter denne webbrowser. For at gøre det skal du først klikke eller trykke på tandhjulsknappen i dets øverste højre hjørne. Hvis du foretrækker at bruge dit tastatur, skal du trykke på Alt + X -tasterne på det.
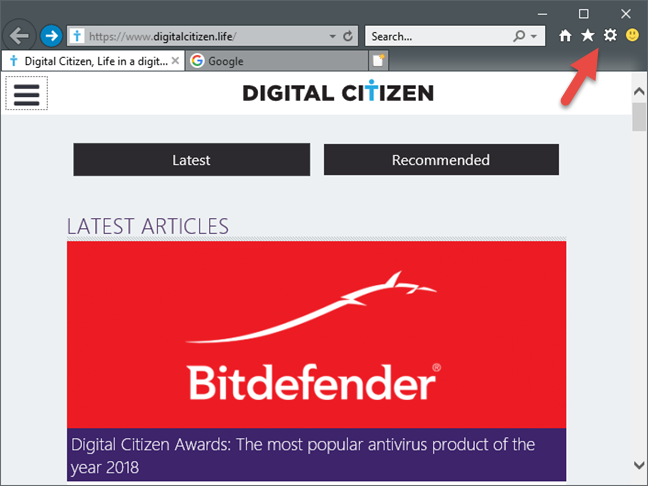
Klik eller tryk derefter på Internetindstillinger(Internet Options) .
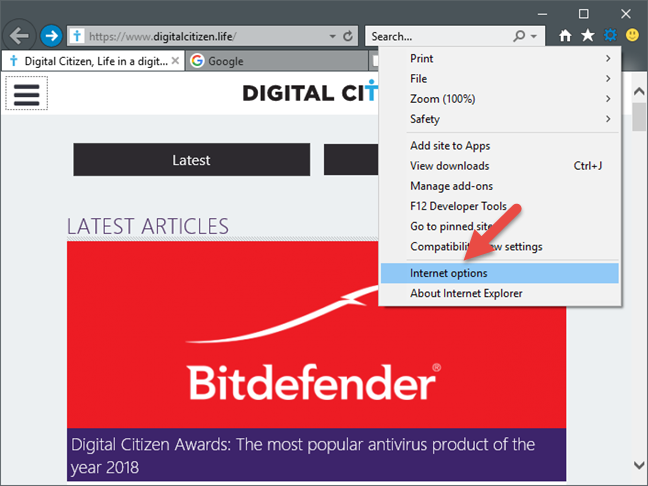
I vinduet Internetindstillinger(Internet Options) , der åbnes, skal du gå til fanen Generelt(General ) . Marker derefter indstillingen "Start med faner fra sidste session"("Start with tabs from the last session") i afsnittet Start(Startup) , og klik eller tryk på OK .

Det er det! Næste gang du åbner Internet Explorer , skulle den automatisk indlæse alle de faner, du havde åbne under den forrige browsersession.
Sådan gendanner du manuelt alle de faner, du havde åbne under din sidste browsersession i Internet Explorer
Hvis du arbejdede på noget vigtigt, sidste gang du brugte Internet Explorer , skal du muligvis have alle disse faner tilbage. For at indlæse dem alle igen, skal du trykke på Alt + T -tasterne på dit tastatur samtidigt. Dette skulle åbne menuen Værktøjer(Tools) , som ser ud som på skærmbilledet nedenfor.

Klik eller tryk på "Genåbn sidste browsersession"("Reopen last browsing session.") i menuen Værktøjer .(Tools)
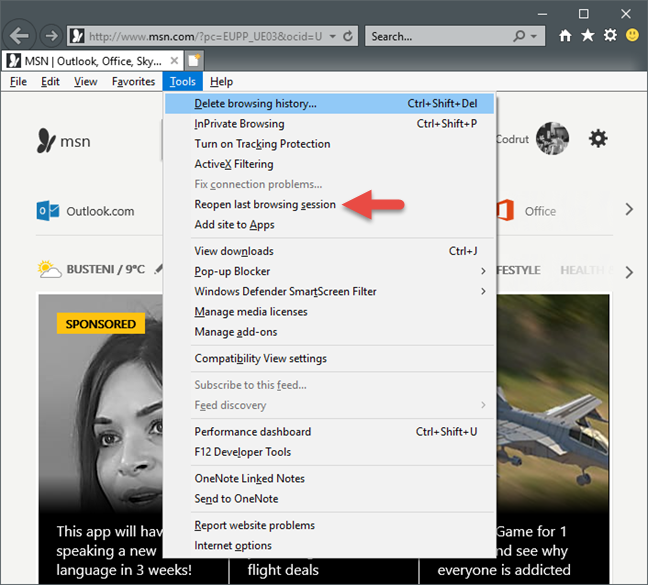
Bemærk, at hvis denne indstilling er nedtonet, betyder det, at du ikke har en tidligere fanesession til at genåbne.
Sådan genåbner du blot en eller nogle af de faner, du for nylig har lukket i Internet Explorer
Vi tror ikke, der er nogen, der ikke har lukket en fane ved en fejl. Når dette sker, i stedet for at søge gennem browserhistorikken, lader Internet Explorer dig nemt gendanne den sidst lukkede fane. Højreklik(Right-click) på en åben fane, og klik eller tryk derefter på "Genåbn sidste fane"("Reopen last tab") .

Hvis du har et tastatur, kan det være endnu nemmere at trykke på Ctrl + Shift + T for at gendanne fanen.

Men du vil måske også gendanne en bestemt fane, der ikke nødvendigvis er den sidste, du lukkede. Du kan gøre det ved at højreklikke på en hvilken som helst åbnet fane og derefter holde musen over undermenuen "Senest lukkede faner" . ("Recently closed tabs")Derfra kan du også vælge at åbne en af de faner, du for nylig har lukket i Internet Explorer .

Bemærk, at denne mulighed kun virker til at genåbne de faner, du lukkede under den aktuelle browsersession i Internet Explorer .
Konklusion
Internet Explorer(Internet Explorer) -funktionerne, der er dækket af denne vejledning, kan være nyttige for enhver bruger, der stadig har brug for eller ønsker at bruge denne gamle browser. Hvis du lukkede nogle faner ved en fejl, kunne du nemt finde dem med blot et par klik, og hvis du for eksempel arbejder længe på det samme projekt, vil du måske genåbne den forrige browsing-session.
Related posts
Konfigurer, hvordan Internet Explorer-appen fungerer i Windows 8.1
Sådan sletter du din browserhistorik og data fra Internet Explorer-appen
Sådan downloader og installerer du Internet Explorer 11 til Windows
9 måder at starte Internet Explorer på i alle Windows-versioner
Sådan aktiverer du Java i alle de store webbrowsere
Sådan indstiller du flere websteder som hjemmesider til Internet Explorer
Internet Explorer på 64-bit - Er browsing muligt og fungerer det godt?
Sådan aktiveres File Explorer Dark Theme i Windows 10
Den komplette guide til fastgørelse af websteder med Internet Explorer
Sådan administreres adgangskoder gemt af Internet Explorer-appen
Eksporter adgangskoder fra Chrome, Firefox, Opera, Microsoft Edge og Internet Explorer
Sådan bruger du File Explorer-visningerne i Windows 10 som en professionel -
Sådan sparer du batteri, mens du surfer på nettet i Internet Explorer
Sådan administrerer du dine yndlingswebsteder i Internet Explorer
Sådan rapporteres ondsindede websteder i Internet Explorer
Sådan opretter du forbindelse til en FTP-server i Windows 10 fra File Explorer -
Sådan fjerner, deaktiverer eller aktiverer tilføjelser i Internet Explorer 11
Indstil den Internet Explorer-version, du ønsker, som standard i Windows 8.1
Lav InPrivate- eller Incognito-genveje til Firefox, Chrome, Edge, Opera eller Internet Explorer
Sådan viser du favoritlinjen og favoritcentret i Internet Explorer
