Sådan starter du Microsoft Edge-browseren i InPrivate-tilstand på Windows 10
Microsoft Edge og Internet Explorer browser har en funktion kaldet InPrivate browsing mode . InPrivate-browsing - tilstanden lader dig kontrollere, om browseren skal gemme din browserhistorik, cookies og andre data. Denne tilstand sikrer, at når din browsersession er afsluttet, gemmes ingen private data i browseren. Denne vejledning guider dig til, hvordan du skifter til InPrivate -tilstand i Edge ( Chromium ) og Internet Explorer - browseren.
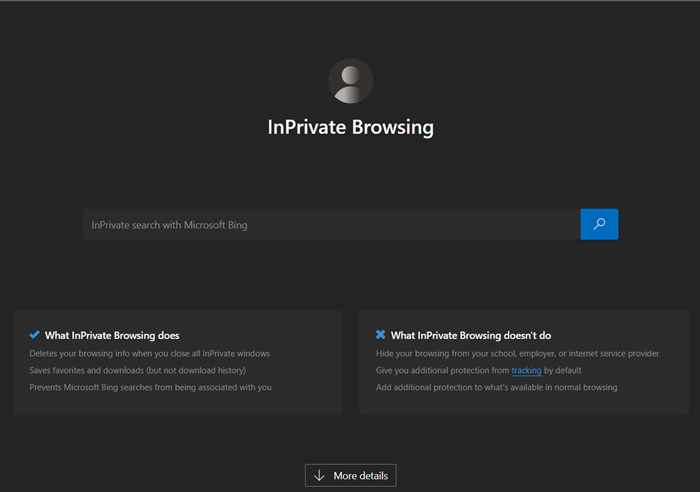
Når du browser i InPrivate -tilstand, sker følgende:
- Nye cookies gemmes ikke
- Nye(New) historieposter vil ikke blive registreret
- Nye(New) midlertidige internetfiler(Internet) vil blive slettet, når vinduet Privat browsing(Private Browsing) lukkes
- Formulardata gemmes ikke
- Adgangskoder gemmes ikke
- Adresser indtastet i adresselinjen gemmes ikke
- Forespørgsler indtastet i søgefeltet gemmes ikke
- Besøgte links vil ikke blive gemt.
Åbn InPrivate- vinduet i Edge- browseren

InPrivate Browsing hjælper også med at forhindre Edge -browseren i at gemme data om din browsersession. Dette inkluderer cookies, midlertidige internetfiler(Internet) , historik og andre data. Værktøjslinjer og udvidelser er deaktiveret som standard.
- Start Microsoft Edge-browseren.
- Gå til menuen ' Indstillinger(Settings) og mere', og klik på den.
- Her finder du muligheden ' Nyt InPrivate-vindue'(New InPrivate window’) på listen sammen med andre muligheder.
- Vælg muligheden for at begynde at browse i 'InPrivate'-tilstand i Edge - browseren.
- Når du er færdig, skal du lukke browseren og afslutte. Ingen midlertidige internetfiler(Internet) , historik og andre data vil blive gemt, når du afslutter.
For at browse i InPrivate -tilstand skal du i Edge klikke på Ctrl+Shift+N . Et nyt privat vindue åbnes.
Opret en genvej til at starte Edge i privat tilstand(Private Mode)
Hvis du foretrækker altid at browse ved hjælp af Edge i inPrivate-tilstand, kan du oprette en skrivebordsgenvej(desktop shortcut) ved hjælp af følgende kommandolinjeargument:
msedge.exe -inprivate
Hvis du kopierer og indsætter dette i Start søgefeltet og trykker på Enter , starter du også din Edge i denne tilstand.
Microsoft Edge tilbyder nu også et flag i edge://flags/navnet Slå InPrivate Desktop Genvej til(Turn on InPrivate Desktop Shortcut) .
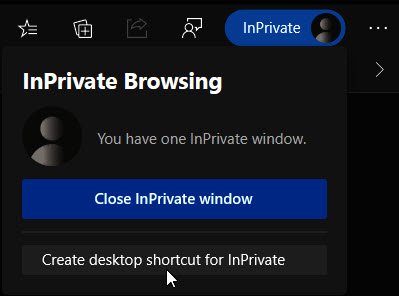
Hvis du aktiverer det, vil du se et hurtigt link, der giver dig mulighed for at oprette en skrivebordsgenvej til at åbne Edge i InPrivate -tilstand.
TIP : Du kan få Microsoft Edge til altid at starte i InPrivate-tilstand ved at redigere Windows-registreringsdatabasen(make Microsoft Edge always start in InPrivate mode by editing the Windows Registry) .
InPrivate-tilstand i Internet Explorer
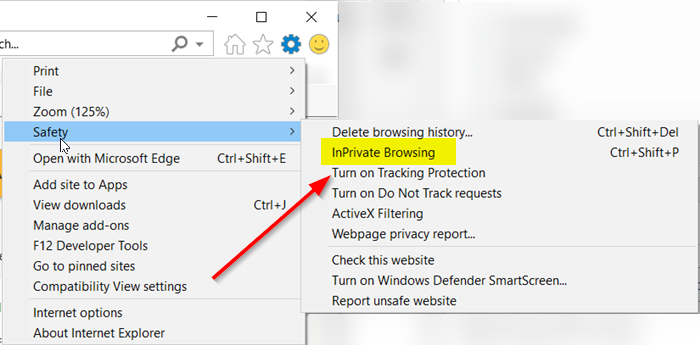
- Start Internet Explorer browser.
- Naviger musemarkøren til ' Værktøjer(Tools) ' (synligt som et tandhjulsikon).
- Vælg det, rul ned til afsnittet ' Sikkerhed(Safety) '.
- Tryk på sidepilen for at udvide sikkerhedsmenuen.
- Her, fra listen over viste muligheder, skal du vælge ' InPrivate browsing ' mulighed.
For at browse i InPrivate -tilstand skal du i IE klikke på fanen Værktøjer og vælge (Tools)InPrivate-browsing eller klikke på Ctrl+Shift+P . Et nyt vindue åbnes, og du vil se følgende i din adresselinje.
Opret en genvej til at starte IE i inPrivate Mode
Hvis du foretrækker altid at browse ved hjælp af Internet Explorer i inPrivate-tilstand, kan du oprette en skrivebordsgenvej ved hjælp af følgende kommandolinjeargument:
iexplore.exe -private
Hvis du kopierer og indsætter dette i Start søgefeltet og trykker på Enter , starter du også IE i denne tilstand.
Hope this helps!
Relateret læsning:(Related reads:)
- Sådan starter du privat browsing i Firefox, Chrome, Opera(How to start Private Browsing in Firefox, Chrome, Opera)
- Sådan deaktiveres privat browsing i Chrome, Firefox, Edge, Internet Explorer .
Related posts
Opret en genvej til at åbne Microsoft Edge-browseren i InPrivate-tilstand
Sådan deaktiveres Auto Refresh i Microsoft Edge eller Internet Explorer
Sådan starter du altid Microsoft Edge i InPrivate-tilstand
Omdiriger websteder fra IE til Microsoft Edge ved hjælp af gruppepolitik i Windows 10
Om InPrivate og Incognito. Hvad er privat browsing? Hvilken browser er den bedste?
Sådan bruger du Super Duper Secure Mode i Microsoft Edge
Bedste temaer til Microsoft Edge fra Edge Extensions and Add-ons Store
7 måder, hvorpå browsere bør forbedre privat browsing (inkognito, InPrivate osv.)
Sådan repareres eller nulstilles Microsoft Edge-browseren på Windows 11
Tilføj en Hjem-knap til Microsoft Edge-browseren
Sådan bruger du børnetilstand i Microsoft Edge-browseren
Sådan spiller du det nye surfspil i Microsoft Edge
Få adgang til og brug Microsoft Edge om flag-siden på Windows 11/10
Sådan installeres Microsoft Edge-browseren på Chromebook
Microsoft Edge til Mac går ned, virker ikke eller giver problemer
Sådan deler du en webside-URL ved hjælp af Microsoft Edge-browseren
Sådan deaktiveres eller stoppes Video Autoplay i Microsoft Edge
Sådan indstilles eller ændres Microsoft Edge-hjemmesiden på Windows 11/10
Sådan begrænser du automatisk afspilning af medier i Microsoft Edge-browseren
Aktiver privat browsing i IE 11 og Microsoft Edge
