Sådan starter du Xbox Party på Windows PC ved hjælp af Xbox Game Bar
Xbox Game Bar i Windows Windows 11/10 giver pc-brugere mulighed for øjeblikkeligt at få adgang til forskellige funktioner og funktioner med WinKey + G keyboard shortcut . I dette indlæg viser vi dig, hvordan du starter Xbox Party(start Xbox Party ) ved hjælp af Xbox Game Bar .
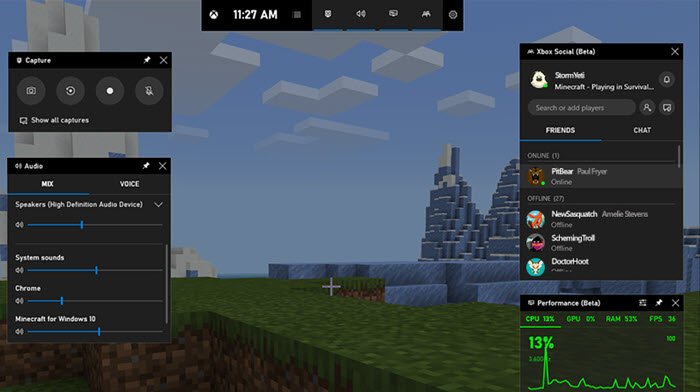
Start Xbox Party på Windows 11/10 ved hjælp af Xbox Game Bar
For at starte Xbox Party på Windows 11/10 ved hjælp af Xbox Game Bar skal du fortsætte som følger:
Tryk på Windows Key + G combo for at starte Xbox Game Bar . Hvis du ikke har appen, kan du downloade den fra Microsoft Store .
Vælg Xbox Social -widget (ikonet ligner to personer) øverst til højre i appen. Hvis dette er din første brug, kan du blive bedt om at logge ind med en Microsoft-konto – det anbefales at bruge den samme, som du tidligere har brugt på Xbox eller enhver anden Windows -enhed.
For at begynde at føje venner(To start adding friends) til Xbox Live til chat og meddelelser skal du vælge Xbox Social Widget . Indtast derefter gamertag for den ven, du vil tilføje, i søgefeltet. Højreklik(Right-click) , og vælg derefter Følg. (Follow. )Du kan lukke søgepanelet. Når du nu søger efter den bruger, vil brugeren blive opført på din venneliste. Du kan højreklikke for at se deres profil, sende beskeder og invitere dem til fester.
For at invitere venner(To invite friends) til en Xbox - fest ved hjælp af Xbox Game Bar skal du højreklikke på den ven, du vil føje til en talechat, og vælge Inviter til fest. (Invite to Party. )Xbox Chat - widgetten vil tage et øjeblik at indlæse og begynde at forbinde dig og din ven. Linjen på tværs af toppen af chatvinduet giver dig privatlivskontrol, mikrofondæmpning og overlejringswidget på skærmen. Klik på hængelåsen for at gøre festen privat og kun for invitationer. For at forlade chatten skal du klikke på dørikonet.
Læs(Read) : Sådan bruger du Party Chat på Xbox One, Windows 10, Android og iOS(How to use Party Chat on Xbox One, Windows 10, Android and iOS) .
Til sidst, for at sende beskeder til venner(to message friends) ved hjælp af Xbox Game Bar , skal du højreklikke på den ven, du vil sende en besked til, og vælge Åbn chat(Open Chat ) – dette åbner Xbox ( t)Chat -widgetten, så du kan sende beskeder.
Det er det!
Læs næste(Read next) : Xbox Game bar partychat fungerer ikke på Windows PC(Xbox Game bar party chat not working on Windows PC) .
Related posts
Sådan bruger du Spotify i pc-spil via Xbox Game Bar i Windows-pc
Denne app kan ikke åbne fejl for Fotos, Xbox Game Bar, Lommeregner osv. apps
Sådan fastgøres Xbox Game Bar-widget på Windows 10-computerskærmen
Hvordan åbner jeg Xbox-overlayet? Hvad er genvejen til Xbox Game Bar?
Styr musik på Spotify, når du spiller, med Xbox Game Bar
2 måder at ændre tastaturgenvejene til Game Bar i Windows 10
Fix Xbox-spil installeres ikke på Windows 11/10-pc
Bedste Android-apps til at fjernstyre Windows-pc'er fra telefonen
UserBenchmark lader dig teste hardwarekomponenter på Windows PC.
Ret dine netværksindstillinger blokerer Party Chat-fejlen [0x89231806]
Aktiver Åbn Xbox Game Bar ved hjælp af Game Controller på pc
Evernote til Windows PC; Gennemgang, funktioner og download
Overfør filer mellem mobiltelefon og Windows-pc ved hjælp af SHAREit
Xbox Game bar fungerer eller åbner ikke i Windows 11/10
Kan ikke oprette forbindelse til Xbox Live; Løs Xbox Live Networking-problem i Windows 10
Sådan tilsluttes PS4-controller til Windows-pc ved hjælp af Bluetooth
Sådan ændres Xbox Gamertag via PC Xbox-app, online eller konsol
Sådan stopper du Xbox Achievement Notifications på Windows 11/10
Synkroniser Android- og iOS-enheder med Windows-pc ved hjælp af Moboplay
Sådan bruger du Party Chat på Xbox One, Windows, Android og iOS
