Sådan starter og bruger du Twitter Spaces på Android
Har du nogensinde tænkt på at have en live lydsamtale på Twitter ? Her er en ny funktion, der er kendt som twitter-plads, for at hjælpe dig med en lydsamtale med Twitter . Det opretter et chatrum og giver flere deltagere mulighed for at kommunikere sammen. Enten kan du oprette en live lydsamtale eller være en del af den. Dette indlæg vil guide dig til, hvordan du starter og bruger Twitter Spaces .
Den utroligt innovative egenskab er blevet tilføjet til Twitter . Twitter -rum kan hjælpe dig med at skabe interessante samtaler med dine følgere. Det tillader et ubegrænset publikum og understøtter Android-mobiltelefoner. Lad os læse dette indlæg og se, hvordan du starter og bruger Twitter Spaces .
Sådan starter og bruger du Twitter Spaces
Twitter -rum har den unikke funktion at tilføje undertekster til din lydsamtale. Chatrummet kan gives en titel inden for 70 ord i henhold til kravet. Den har to dele, den ene er højttaleren og den anden er lytteren. Samtalen kan maksimalt have 10 talere eksklusiv værten. Følg nedenstående forslag for at starte og bruge Twitter -rummene:
- Først(First) og fremmest skal du åbne Twitter -appen på din Android-telefon.
- Klik på plustegnet (+).
- Vælg mellemrum(Spaces) fra menulisten.
- Giv dit space et navn, og klik på Start dit space(Start your space) .
- Klik på knappen Afslut(End) , hvis du vil lukke rummet(Space) .
Lad os udforske ovenstående trin lidt detaljeret:
For at starte med dette nye program skal du først åbne din Twitter - konto og derefter klikke på plustegnet(Plus) (+).
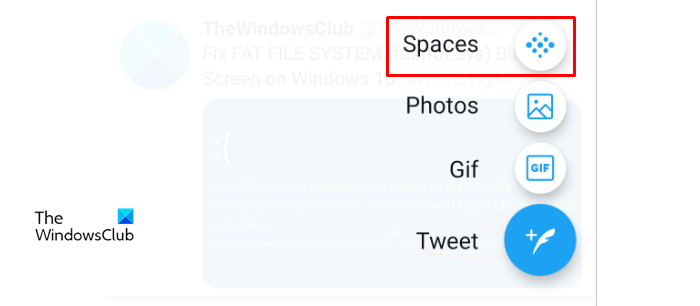
Vælg indstillingen Spaces fra menulisten, og giv derefter Space- navnet.
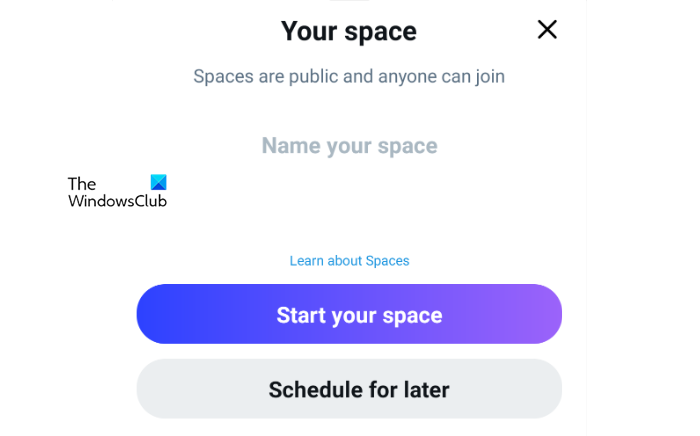
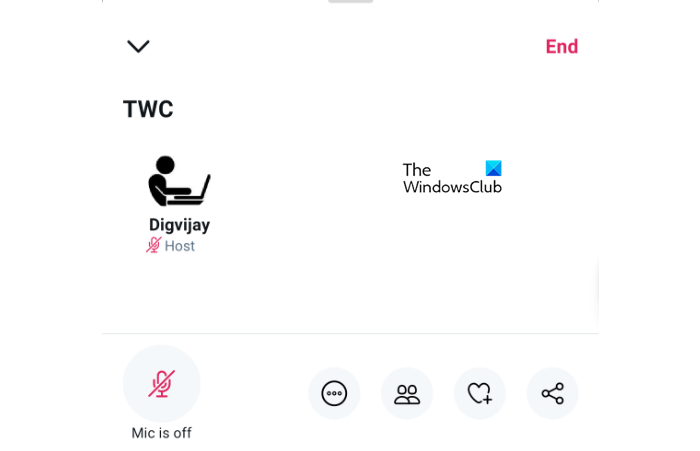
Højttalerne kan tilføjes ved hjælp af valgmuligheder for personer. Her kan du tilføje op til 10 talere ved at bruge Inviter til at tale(Invite to speak) . Reaktionsindstillingen giver dig mulighed for at sende humørikoner, som du kan bruge til at dele en reaktion uden at tale .(Reaction)
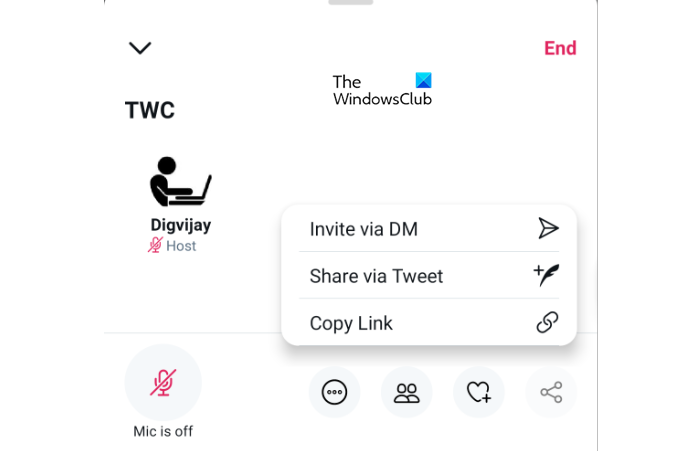
Mens du kan bruge indstillingen Del(Share) til at kopiere linket eller dele indlægget med andre Twitter -profiler og invitere andre venner eller følgere gennem muligheden for direkte besked.

Der er en anden indstillingsmulighed med tre prikker, du finder der, som lader dig administrere andre funktioner i chatrummet. Det giver dig mulighed for at aktivere indstillingen Vis billedtekster(View captions) for at se billedtekster, der er blevet delt af andre personer i dette rum. Her demonstrerer billedtekster(Captions) , hvad der bliver sagt, og hjælper med at gøre rummet mere tilgængeligt.
Det er tilrådeligt at tilføje en billedtekst til lydkonverteren for at hjælpe publikum med at forstå, at billedtekst- og lydindstillingerne kan administreres ved hjælp af indstillingsmenuen.
For at tilføje lydeffekterne(Sound) kan du bruge til/fra-knappen, der er tilgængelig i afsnittet Juster(Adjust) indstillinger. Du kan bruge den samme skifteknap til at deaktivere indstillingen for lydeffekter. Til billedtekster er der den samme skifteknap, som du kan bruge der.
Talerne spiller hovedrollen i styringen af publikum, derfor forbliver højttalerhåndteringsmuligheden hos værten.
Hvis du finder højttaleren upassende til samtalen, kan du slå højttaleren fra, så publikum ikke hører hans input. Hvis det er påkrævet, kan højttaleren også fjernes mellem chatten.
Sidst men ikke mindst er det vigtigste valg at afslutte Twitter -lydsamtalen med et enkelt klik.
Det er det. Lad os vide, hvis du finder denne funktion interessant.
Læs næste(Read next) : Sådan sikkerhedskopieres Twitter-data og deaktiveres eller slettes Twitter-konto(How to Backup Twitter data & Deactivate or Delete Twitter account) .
Related posts
Sådan opsætter og bruger du Twitter-lister
9 måder at ordne Twitter-videoer, der ikke afspilles
Sådan rettes Twitter-meddelelser, der ikke virker (på Android og iOS)
Hvad er Twitter-rum, og bør du bruge dem?
Sådan rettes billeder i Twitter, der ikke indlæses
Sådan konfigureres og bruges Find min enhed på Android
Sådan stopper du videoer i at spille automatisk på Twitter
Sikkerhedskopier Twitter-data og deaktiver eller slet Twitter-konto
Sådan kontrollerer du, hvem der kan svare på dit tweet på Twitter
Sådan opretter du en retweet Twitter-bot
Bedste gratis Twitter-bots, du bør følge
Sådan aktiverer eller deaktiverer du læsekvittering for direkte Twitter-beskeder
Sådan starter du op i og bruger gendannelsestilstand på Android
Sådan bliver du en influencer på Twitter
Sådan ændrer du dit Twitter-brugernavn
Sådan opretter du en afstemning på Facebook-grupper og Twitter
Sådan konfigurerer du Twitter-deling på Xbox One
Brug NetSpot WiFi Analyzer til at identificere den bedste kanal til dit Wi-Fi
Bedste Twitter-tip og tricks til bedre mikroblogging
Sådan gemmer du GIF fra Twitter på Android
