Sådan stopper du crypto mining og cryptojacking i Opera -
Ved du, at nogle websteder på internettet bruger din browser til at mine efter kryptovalutaer uden din tilladelse? Denne teknik er også kendt som cryptojacking, og den involverer at bruge din computers ressourcer til at generere kryptovalutaer, som derefter kan bruges i den virkelige verden. Disse ressourcer er din computers processor og grafikkort. Hvis det er en langsom oplevelse for dig at surfe på nettet, vil du måske prøve Operas crypto mining-beskyttelsesfunktion en chance. Sådan fungerer det, og hvordan du aktiverer det:
Hvordan aktiveres kryptominebeskyttelse i Opera ?
Tænd Opera-browseren(Opera browser) og klik på Opera -logoet øverst til venstre. Knappen hedder "Tilpas og kontroller Opera."(“Customize and control Opera.”)

Klik(Click) på Opera -ikonet øverst til venstre
Gå til Indstillinger(Settings) i menuen, der åbnes . Du kan også trykke ALT+P på dit tastatur for det samme resultat.
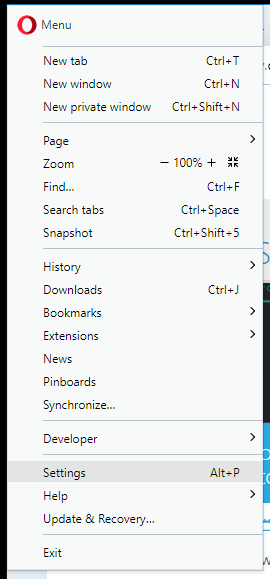
Gå til Indstillinger
På fanen Indstillinger(Settings) skal du se efter afsnittet Privatlivsbeskyttelse(Privacy protection) øverst. Der skal du aktivere kontakten for "Bloker annoncer og surf på nettet op til tre gange hurtigere." (“Block ads and surf the web up to three times faster.”)Klik derefter på Administrer lister(Manage lists) for at aktivere beskyttelseslisten, der forhindrer Opera i at blive brugt til kryptomining.
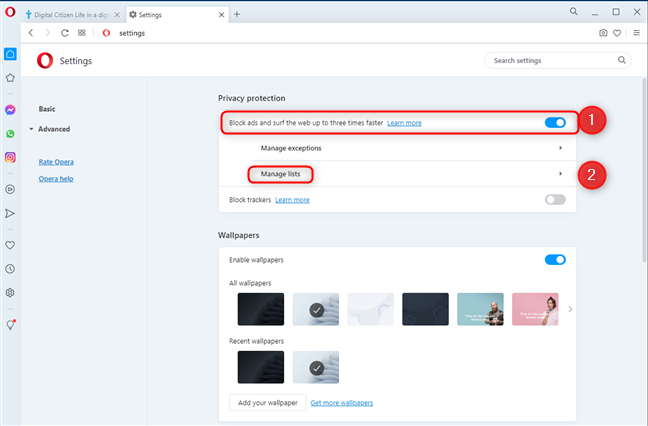
Aktiver og konfigurer blokering af annoncer
I de anbefalede(Recommended) lister skal du sørge for at markere "NoCoin (Cryptocurrency Mining Protection.)" Hvis du ikke finder det på denne liste, skal du tjekke afsnittet Andre lister(Other lists) .
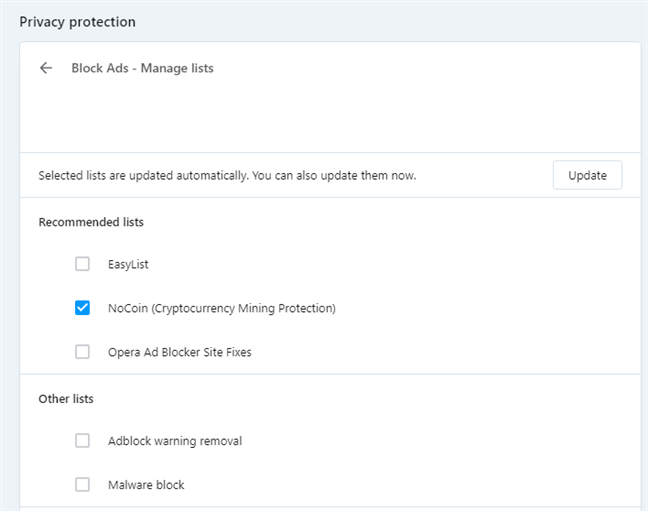
Aktiver NoCoin
Hvis du kun vil beskytte mod cryptocurrency-mining, skal du ikke aktivere andre lister i Opera og holde dig til NoCoin . Hvis du også vil blokere almindelige annoncer, beder vi dig venligst om at hvidliste vores hjemmeside. Vi laver ingen risikable ting, vi respekterer vores læsere, og reklame er vores primære indtægtskilde.
Stopper Opera(Does Opera) virkelig kryptomining?
For at teste effektiviteten af denne indstilling åbnede vi adskillige faner med websteder, der laver kryptojacking/minedrift uden deres læseres samtykke. Da vi indlæste dem uden at NoCoin(NoCoin) var slået til, brugte Opera 16,4 % af vores computers AMD Ryzen 5 3600 - processor med seks kerner og tolv udførelsestråde. Det er ret meget.
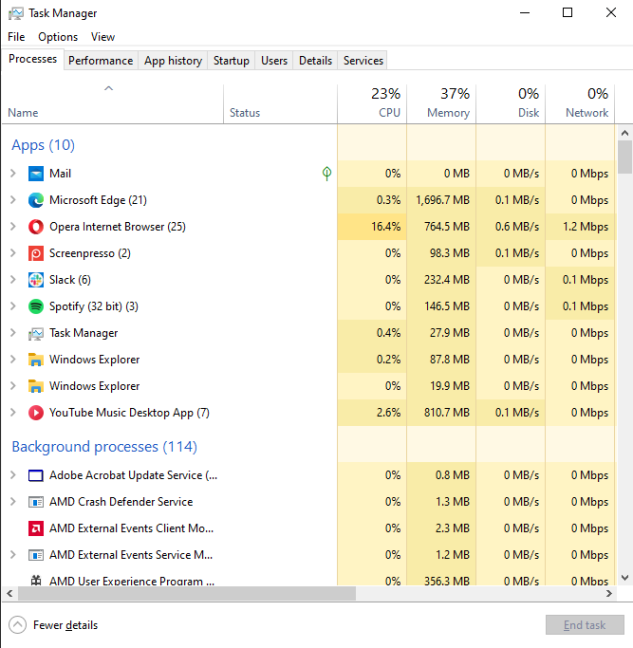
Opera uden NoCoin
Efter at have aktiveret blokering af kryptomining i Opera , indlæste vi de samme websteder endnu en gang, og processorforbruget faldt til 1,4%. Det er ret meget, og forskellen vil kun stige på ældre computere med svagere processorer.

Opera med NoCoin slået til
NoCoin -(NoCoin) beskyttelsesfunktionen fra Opera er baseret på en sortliste, der løbende opdateres. Selvom det ikke kan beskytte dig mod alle websteder, der laver cryptocurrency-mining uden dit samtykke, vil det beskytte dig mod mange websteder, der gør dette.
Kan du lide denne funktion i Opera?
Som du kan se, er det nemt at aktivere NoCoin- beskyttelsen i Opera . Alle kan gøre det med blot et par klik. Inden du lukker denne vejledning, skal du fortælle os, om du kan lide Opera -webbrowseren. Det er en af vores teams favoritter sammen med den nye Microsoft Edge . Kommenter(Comment) nedenfor, og lad os diskutere.
Related posts
Sådan bruger du Windows USB/DVD-downloadværktøjet
Sådan rydder du cookies på Firefox i Windows og macOS -
Windows 10 Update Assistant: Opgrader til maj 2021 Opdater i dag!
Sådan installeres Windows 11 på enhver (ikke-understøttet) pc eller virtuel maskine
Få ransomware-beskyttelse med Windows 10's kontrollerede mappeadgang
Sådan deaktiveres annoncer i Windows 11 -
Sådan identificerer du de Windows 10-apps, der sviner systemressourcer
Sådan undgår du risici og farer ved at downloade gratis apps og spil fra nettet
Sådan konfigureres Windows Sandbox (kør apps/scripts, del mapper osv.)
13 måder at bruge "Kør som administrator" i Windows 10 -
Sådan åbner du kommandoprompt, når Windows ikke starter (3 måder)
Sådan rydder du op i Windows 10 ved hjælp af Storage Sense -
11 Top gratis bootbare antivirus-redningsdiske til Windows-pc'er
3 almindelige måder, hvorpå din Windows-enhed kan udspioneres
Sådan bruger du diskpart, chkdsk, defrag og andre disk-relaterede kommandoer
Sådan installeres Windows Sandbox i Windows 10 i tre trin
Sådan laver du en Windows Defender Offline-scanning
Windows 10 Media Creation Tool: Opret en opsætnings-USB-stick eller ISO
Sådan skjuler (eller viser) enhver partition i Windows (alle versioner)
Sådan bruger du Indstillinger-appen fra Windows 10 som en Pro
