Sådan stopper du Skype i at starte automatisk i Windows 10
Er(Are) du i tvivl om, hvordan du forhindrer Skype i at starte automatisk i Windows 10 ? Uanset om(Whether) du bruger standardappen til Windows 10 eller Skype desktop-appen, er det nemt at deaktivere Skype ved opstart. Hvis du selv vil bestemme, hvornår du vil starte Skype på din Windows 10 -computer eller enhed, kan du læse denne vejledning for at lære, hvordan du stopper Skype i at starte automatisk:
VIGTIGT:(IMPORTANT:) Der er to versioner af Skype , du kan have på din Windows 10 -pc: Skype -appen, der følger med Windows 10 , og den "klassiske" Skype -skrivebordsapp. Som standard starter begge apps automatisk i Windows 10 , men processen for at deaktivere dem ved opstart er helt anderledes.
Sådan stopper du standard Skype -appen i Windows 10 i at starte automatisk
Skype - appen i Windows 10 leveres forudinstalleret, så den er den mest behagelige at bruge. De nødvendige trin for at stoppe denne Skype -app i at starte automatisk i Windows 10 er dog alt andet end indlysende. Åbn først (First)appen Indstillinger(open the Settings app) og klik eller tryk på Privatliv(Privacy) .

Rul ned i venstre side af privatlivsvinduet(Privacy) , og under Apptilladelser(App permissions) kan du finde fanen Baggrundsapps(Background apps) skjult i bunden. Klik(Click) eller tryk på den.

De apps, der vises i højre side af vinduet, kører i baggrunden, selv når du ikke bruger dem.
Da apps er listet alfabetisk, skal du rulle ned og klikke eller trykke på kontakten ved siden af Skype for at slå den fra(Off) .
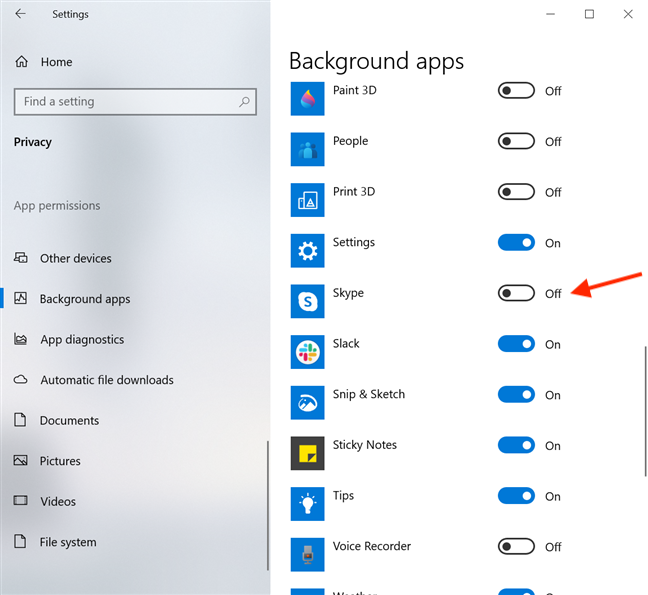
Det er det! Du har nu deaktiveret Skype ved opstart, hvis du bruger standard ( UWP ) Windows 10 Skype -app.
Sådan stopper du Skype -skrivebordsappen i at starte automatisk i Windows 10 (3 måder)
Den klassiske Skype desktop-app kan downloades herfra(here) . Denne version af Skype har nogle forbedringer i forhold til standard Windows 10, såsom øget privatliv, mens du deler din skærm på Skype(sharing your screen on Skype) og mere intuitive måder at forhindre Skype i at starte automatisk med Windows 10 . For at begynde skal du logge ind på Skype til desktop-appen og trykke på Ctrl + Comma (,) på dit tastatur for at få adgang til dets Indstillinger(Settings) .

Alternativt kan du også trykke på knappen Mere (...)(More (...)) i øverste højre hjørne af Skypes(Skype) hovedvindue. Klik eller tryk derefter på Indstillinger(Settings) .

Gå til fanen Generelt(General) i venstre side, og klik eller tryk derefter på kontakten ved siden af "Start Skype automatisk"("Automatically start Skype") til højre for at deaktivere den.

Hvis du ikke vil logge ind på din konto for at forhindre Skype i at starte automatisk med Windows 10 , kan du også deaktivere Skype ved opstart fra appen Indstillinger . (Settings)Start Indstillinger(Launch Settings) og klik eller tryk på Apps .

Få adgang til Startup fra fanerne til venstre, og du kan se en alfabetisk liste over de apps, du kan konfigurere til at starte med Windows 10 vist i højre side. Find Skype , og sluk(Off) kontakten ved siden af.

Hvis du kan lide at bruge Task Manager , tilbyder den en tredje måde at forhindre, at Skype desktop-appen starter automatisk i Windows 10 . For at lære mere om det, læs vores vejledning om, hvordan du får vist og deaktiverer startprogrammer fra Windows 10's Task Manager(How to view and disable startup programs from Windows 10's Task Manager) .

Det er det! Du kan nu bruge en af disse tre måder til at forhindre Skype -skrivebordsappen i at starte automatisk, når du tænder for din Windows 10-computer eller enhed.
Hvorfor vil du deaktivere Skype ved opstart?
Som mange brugere finder vi denne indstilling irriterende og deaktiverer som regel Skype ved opstart i Windows 10 . Dette lader os organisere vores tidsplan uden at blive bedt om at besvare eventuelle uønskede beskeder og miste fokus på det, vi arbejder på. Hvad med dig? Synes du også, at Skype er en distraktion? Hvorfor vil du deaktivere Skype ved opstart? Fortæl os det i kommentarfeltet.
Related posts
Hvad er Meet Now i Windows 10, og hvordan man bruger det -
4 måder at deaktivere Mød nu i Windows 10 -
Sådan konfigureres mikrofonen og højttalerne i Skype til Windows 10
Sådan bruger du Skype på Windows 10 som en Pro
8 måder at starte Skype-appen på i Windows 10
6 ting du kan gøre med Windows 10 Weather-appen -
Sådan stopper og konfigurerer du Windows 10-appmeddelelser (Mail, Kalender, Skype osv.)
Sådan ændres en mappes visningsskabelon i Windows 10's File Explorer
Windows 10-tidslinjen og hvordan du får mest muligt ud af den
Hvornår blev et program eller en app installeret i Windows 10?
Sådan deaktiveres Cortana permanent i Windows 11 og Windows 10
Sådan bruger du flere skriveborde i Windows 10: Alt du behøver at vide
Sådan får du Windows 10-vejret til at vise temperatur i °C eller °F
3 måder at aktivere Windows 10-bibliotekerne på
Giv fjernsupport til Windows 10-brugere med Windows Fjernhjælp
Sådan bruger du Windows 10's Action Center-meddelelser -
Sådan sorteres, grupperes og filtreres filer og mapper i Windows 10's File Explorer
Sådan bruger du flere Skype-konti på samme tid i Windows 10
34 tastaturgenveje til Windows 10's kommandoprompt
12 tips til, hvordan du søger i Windows 10
