Sådan styrer du dit barns internettid på din ASUS-router
Mange familier bruger nu meget tid hjemme, og børn bruger betydeligt mere tid på nettet end for et par år siden. Hvis du er en bekymret forælder, der vil sikre dig, at hans barn ikke bruger usunde mængder af tid online, kan du bruge forældrekontrol på din ASUS -router eller Wi-Fi-netværk til at indstille en tidsplan for internetadgang. Sådan bruger du AiProtection- modulet på din ASUS - router til at begrænse internetadgang for dine børn:
Sådan får du adgang til forældrekontrol(Parental Controls) på din ASUS - router eller Mesh Wi-Fi
Åbn en webbrowser og naviger til router.asus.com eller IP-adressen på din router. Hvis du ikke kender det, kan du her se, hvordan du finder den lokale IP-adresse på din trådløse router(find the local IP address of your wireless router) . Log derefter på med brugerkontoen og adgangskoden til din router.

Log ind på din ASUS -router eller mesh Wi-Fi
BEMÆRK:(NOTE:) Hvis du har brug for hjælp til andre måder at logge på din ASUS- router på, så læs: Sådan logger du på din ASUS-router: Fire måder, der fungerer.(How to login to your ASUS router: Four ways that work.)
For at få adgang til ASUS' forældrekontrol skal du klikke eller trykke på AiProtection til venstre. Få derefter adgang til forældrekontrol(Parental Controls) til højre.
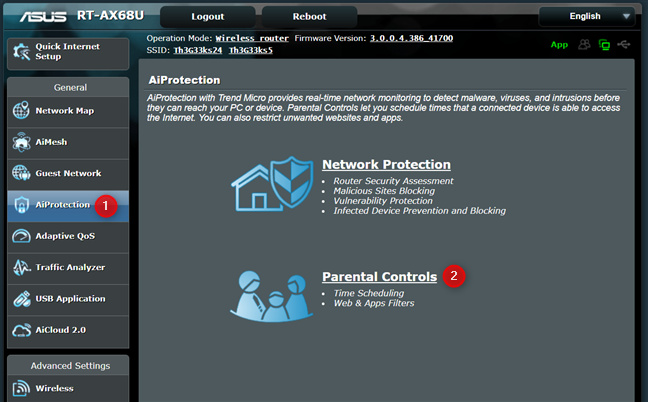
Få adgang til forældrekontrol(Access Parental Controls) på din ASUS- router
Nu ser du alle forældrekontrolindstillingerne for din ASUS- router.
Sådan aktiverer du internettidsplanlægning på din ASUS- router
For at aktivere internettidsplanlægningsfunktionen skal du gå til Tidsplanlægning(Time Scheduling) i øverste højre hjørne og derefter indstille "Aktiver tidsplanlægning"(“Enable Time Scheduling”) -kontakten til TIL(ON) .

Aktiver tidsplanlægning(Time) på din ASUS- router
Hvis det er første gang, du gør dette, får du vist licensaftalen for AiProtection , udviklet af ASUS sammen med Trend Micro - en velkendt sikkerhedsleverandør. Klik(Click) eller tryk på Acceptér(Agree) for at fortsætte.
Tidsplanlægningsfunktionen i ASUS forældrekontrol er aktiveret, og du kan gå videre og konfigurere den i henhold til dine regler for, hvor meget tid der skal bruges online .(Time Scheduling)

Tidsplanlægningsmuligheder(Time Scheduling) på din ASUS- router
Ideen er, at du først vælger en netværksenhed, som dit barn bruger, vælger den type regel, du vil bruge, konfigurerer dens grænser og anvender den. Gentag derefter processen for alle de enheder, som dit barn bruger.
Sådan begrænser du internetadgang med ASUS forældrekontrol
Du vil måske slå internetadgang fra om natten for dine børn eller kontrollere dit barns internettid, så han eller hun ikke bliver online, mens de skal lave lektier eller nyde morgenmaden. For at gøre det skal du konfigurere klientlistetabellen(Client List) i afsnittet Tidsplanlægning(Time Scheduling) . Først(First) skal du klikke eller trykke på rullemenuen Klientnavn(Client Name) og vælge dit barns enhed. Hvis du ikke kan se det på listen, betyder det, at enheden i øjeblikket ikke er forbundet til netværket. Ved at klikke eller trykke på "Vis offline klientliste"(“Show Offline Client List”) afsløres andre enheder.
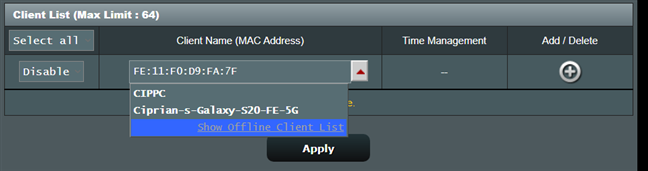
Vælg dit barns netværksenhed
Vælg en af tre værdier i kolonnen til venstre:
- Deaktiver(Disable) - stopper eventuelle tidsbaserede begrænsninger for den valgte netværksklient.
- Tid(Time) - tilføjer tidsbaserede begrænsninger for den valgte netværksenhed.
- Bloker(Block) - blokerer adgangen til internettet for netværksklienten med det samme, uanset de tidsbaserede begrænsninger, der er konfigureret. Denne indstilling fungerer som en permanent blokering fra internettet, mens den valgte enhed er forbundet til din ASUS - router.

Vælg typen af begrænsning
Hvis du vil begrænse dit barns enheds internetadgang, skal du klikke eller trykke på + (plus)-tegnet til højre for at tilføje en gadget til listen over begrænsede enheder.

Tilføj begrænsningen til klientlisten
Klik eller tryk derefter på knappen Rediger(Edit) i kolonnen Tidsstyring for den enhed, du tilføjede tidligere.(Time Management)
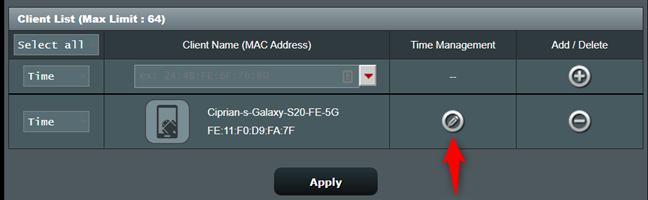
Klik(Click) eller tryk på knappen Rediger(Edit) i kolonnen Tidsstyring(Time Management)
Du ser en offline tidsplan(Offline Schedule) med nogle forudindstillede værdier for hverdage og weekender. Denne tidsplan er dog i første omgang deaktiveret og bruges ikke af din ASUS- router.
ASUS foreslår, at du begrænser dit barns internetadgang mellem kl. 21.00 og 07.00 på hverdage og kl. 22.00 og 8.00 i weekender, hvor han eller hun skal sove.

Standardtidsplanen på din ASUS (Time Schedule)-(ASUS) router
Klik(Click) eller tryk på kontakten ved siden af en forudindstillet tidsplan for at aktivere den , som vist nedenfor.
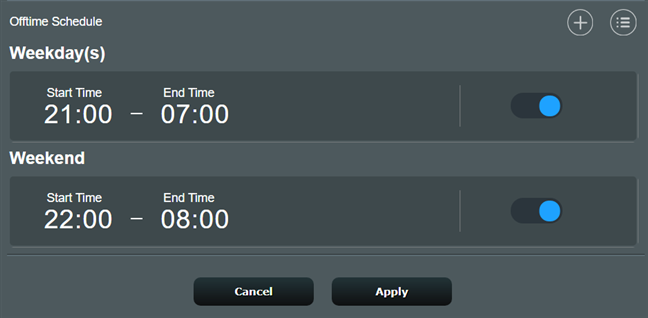
Aktiver forudindstillede regler for tidsplanlægning(Time Scheduling)
Du kan også konfigurere en forudindstillet tidsplan ved at trykke på den. Du ser en prompt, hvor du kan indstille et andet tidsinterval og de ugedage, det gælder for. Når du er færdig med at ændre tingene, skal du klikke eller trykke på Udfør(Finish) og derefter Anvend(Apply) .
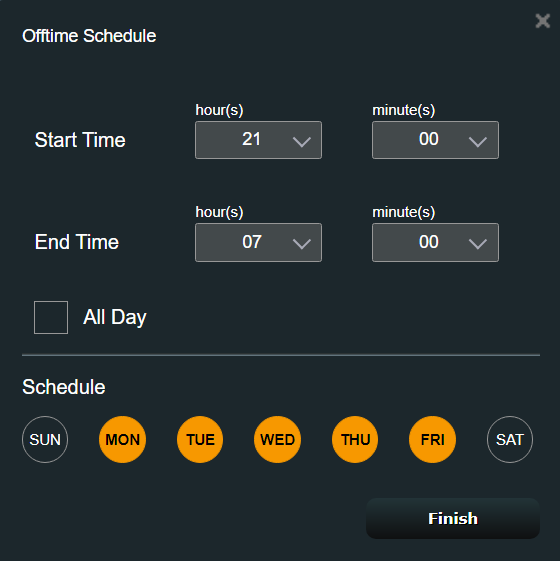
Tilpas offline-skemaet
Du kan tilføje brugerdefinerede tidsplaner til listen ved at trykke på + -tegnet over de forudindstillede, og derefter vælge dine ønskede start- og sluttider, samt de ønskede ugedage. Klik eller tryk derefter på Udfør(Finish) og tryk på Anvend(Apply) .

Tilføjelse af en brugerdefineret offlineplan
Din tidsplan for, hvornår internetadgang er blokeret på den valgte enhed, er nu aktiv. Gentag processen for alle de enheder, som dine børn bruger. En ting at huske på er, at hvis dine børn bruger smartphones, vil du måske også slå den mobile dataadgang fra på deres enheder. Selvom de ikke kan få adgang til internettet via Wi-Fi- udsendelsen fra din ASUS - router, kan de stadig gøre det via deres mobildataabonnement.
Sådan fjerner du en tidsplanlægningsbegrænsning fra din ASUS- router
Hvis du ikke længere ønsker at bruge en tidsplanlægningsbegrænsning, der tidligere er angivet for en enhed, som dit barn bruger, skal du gå til router.asus.com og logge på igen. Gå derefter til AiProtection , efterfulgt af Forældrekontrol(Parental Controls) . Se efter barnets enhed i afsnittet Tidsplanlægning . (Time Scheduling)Tryk på - (minus) til højre for at fjerne de regler, du har angivet for det, og tryk derefter på Anvend(Apply) .

Fjernelse af en tidsplanlægningsbegrænsning fra din ASUS- router
Er(Did) det lykkedes dig at begrænse internetadgangen derhjemme?
Som du kan se, er det ikke så svært at bruge AiProtection- modulet på din ASUS-router eller mesh Wi-Fi- system for at begrænse, hvornår dine børn kan få adgang til internettet på deres netværksenheder. Tidsplanlægningsfunktionen er(Time Scheduling) relativt nem at konfigurere, og enhver forælder bør bruge den. Inden du lukker denne vejledning, skal du fortælle os i en kommentar nedenfor, hvis det lykkedes dig at kontrollere dine børns internetplan.
Related posts
7 måder, hvorpå ASUS Forældrekontrol beskytter dine børn
Sådan konfigurerer du forældrekontrol på en ASUS-router -
De 4 bedste søgemaskiner til børn
Hvad er et ASUS AiMesh-netværk, og hvordan opretter man et? -
Hvordan nulstiller jeg min ASUS-router til fabriksindstillingerne? (4 måder)
Sådan kortlægger du netværksdrev og tilføjer FTP-placeringer i Windows 11
Sådan opsætter du TP-Link OneMesh Wi-Fi 6-routere og rækkeviddeforlængere
Sådan opretter du forbindelse til Wi-Fi i Windows 11 -
Sådan finder og ændrer du DNS-indstillingerne på din TP-Link Wi-Fi 6-router -
ASUS RT-AX82U anmeldelse: gaming møder Wi-Fi 6! -
Sådan laver du et Windows 11-hotspot -
8 trin for at maksimere sikkerheden for din ASUS-router eller ASUS Lyra mesh WiFi
Hvad er et mesh Wi-Fi-netværk? Hvad er mesh Wi-Fi-system?
Hvad er ASUS Smart Connect? Sådan tænder eller slukker du det! -
Hvad er Wi-Fi Sense i Windows 10, og hvordan man bruger det
8 trin til at forbedre WiFi-hastigheden på en ASUS-router eller Lyra mesh-system
ASUS AiProtection: Til eller fra? Forøg din routers sikkerhed!
Sådan tilpasser du avancerede netværksdelingsindstillinger i Windows
Sådan installeres en trådløs printer i dit Wi-Fi-netværk -
Sådan glemmer du Wi-Fi-netværk i Windows 11 -
