Sådan synkroniserer du Google Drev og Google Fotos
Google har afbrudt politikken med at synkronisere billeder til Google Drev(Google Drive) , men mange mennesker foretrækker stadig at have en synkroniseringsmulighed. Heldigvis(Luckily) , selvom de to tjenester er gået hver til sit, har vi opdaget en løsning, der lader dig holde Google Drev(Google Drive) og Google Fotos (Google Photos)synkroniseret(Sync) . Et simpelt værktøj Google Backup and Sync lader dig gøre dette!
Sådan synkroniserer du Google Drev(Google Drive) og Google Fotos(Google Photos)
Du kan sikkerhedskopiere og synkronisere dine filer med din Mac- eller Windows -computer ved hjælp af Google Backup and Sync - værktøjet. For at gøre det:
- Download Backup og synkronisering til din pc
- Giv tilladelse til at få adgang til billeder
- Tilføj billeder til Google-mappen
Lad os gå videre.
1] Download Google Backup and Sync Tool til din pc
Google Backup and Sync tilbyder den mest pålidelige måde at beskytte de filer og billeder, der betyder mest for dig. Den erstatter den eksisterende Google Fotos Desktop(Google Photos Desktop) - uploader og Drev(Drive) til PC/Mac .
Værktøjet sikkerhedskopierer filer og billeder sikkert i Google Drev(Google Drive) og Google Fotos(Google Photos) , så de ikke længere er placeret på din computer og andre enheder.
Hvis du endnu ikke har downloadet Backup and Sync , skal du downloade det til din pc.
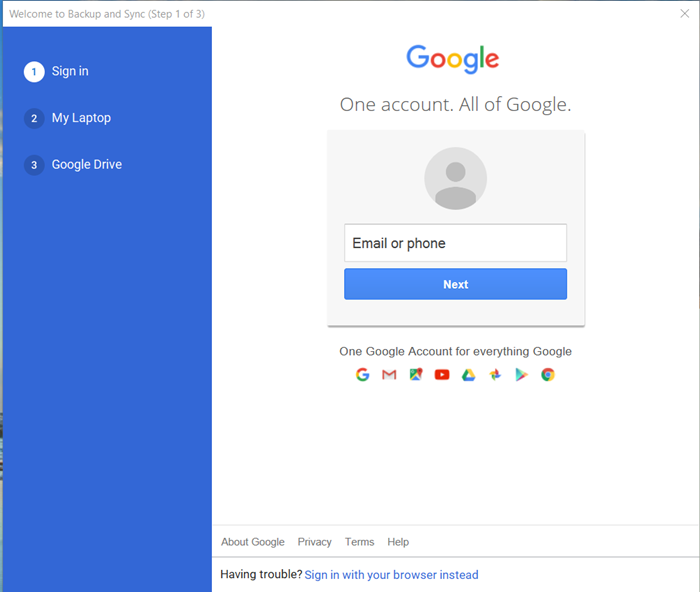
Log ind med din Google- konto ( e-mail-id og adgangskode(Password) ).
2] Giv tilladelse(Grant Permission) til at få adgang til billeder

Når du har downloadet appen og installeret den, skal du køre appen og give tilladelsen, hvis du bliver bedt om tilladelse til at få adgang til dine billeder.
3] Tilføj billeder til Google-mappen
Appen installerer en mappe på din computer kaldet Google Drev(Google Drive) . Du kan blot trække billeder og dokumenter til mappen for at synkronisere dens indhold med Google Drev(Google Drive) på Googles servere.

Du kan også vælge mapper fra din computer for løbende at sikkerhedskopiere til Google Drev(Google Drive) . Du kan finde billederne på fanen ' Computere(Computers) ' på drive.google.com .

Herefter(Hereafter) vil eventuelle ændringer, du foretager i denne mappe, blive afspejlet på din pc, afspejlet i Google Drev(Google Drive) .
Det betyder, at de billeder, du uploader til én tjeneste, og alle ændringer, du foretager på dem, vil pålideligt dukke op det andet sted, synkroniseret med din konto.
Related posts
Flet flere Google Drev- og Google Fotos-konti
Google Drev-videoer afspilles ikke eller viser en tom skærm
Sådan gemmer du filer fra LibreOffice direkte til Google Drev
Cyberduck: Gratis FTP, SFTP, WebDAV, Google Drive-klient til Windows
Google Drev bliver ved med at gå ned på Windows-pc
Bedste Google Fotos-alternativer til at gemme billeder og videoer online
Seneste funktioner i Google Fotos-appen til iOS og Android
Sådan krypterer og sikrer du dine filer på Google Drev
Sådan fjerner du dublerede filer i Google Drev
Overførsel af Google Drev-filer er langsom, sidder fast eller virker ikke
OneDrive vs Google Drive - Hvilken er den bedste cloud-tjeneste?
Download alle billeder og videoer fra Google Fotos
Hvordan overfører jeg Google Drev til en anden Google-konto?
5 måder at uploade filer til Google Drev -
Sådan konverteres Excel-fil til PDF online ved hjælp af Google Drev
Hvordan gemmer du automatisk vedhæftede filer fra Gmail til Google Drev
Opret et direkte link til Google Sheets PDF-link via Google Drev
Google Drev downloader ikke filer efter zipning
Sådan gemmer du Outlook-e-mail-vedhæftede filer i Google Drev på iPad
Sådan bruger du kraftfulde billedsøgningsværktøjer, der er tilgængelige på Google Fotos
