Sådan synkroniseres lyd og video i Adobe Premiere Pro
Synkronisering af lyd til en video, mens du redigerer i Adobe Premiere Pro , kan være frustrerende. Hvis du forsøger at matche ord til nogen, der taler, eller lyden af nogen, der synger, kan det blive særligt svært at gøre det præcist. Og hvis du ikke synkroniserer dem godt, kan du ende med nogle akavede optagelser.
Hvis du skulle optage lyd og video separat og har to forskellige filer, du vil redigere sammen, er der et par måder at gøre dette på i Adobe Premiere Pro .

Du kan lave en mere automatisk synkronisering, eller du kan synkronisere filerne manuelt. Synkronisering af lyd til video manuelt er, hvad du måske ønsker at gøre, hvis Premiere har svært ved at matche selve lyden. Ellers er automatisk synkronisering let og fungerer oftere end ikke.
Sådan synkroniserer du automatisk lyd til video(How to Automatically Sync Audio to Video)
For automatisk at synkronisere lyd til video i Adobe Premiere Pro skal du først have både lydfilen og videofilen, som du vil synkronisere, på din tidslinje i Premiere . Videofilen skal have sin originale lyd, da dette er, hvad Premiere vil bruge til at synkronisere den separate lydfil.
Når begge filer er på tidslinjen, skal du vælge begge klip.

Højreklik derefter på videofilen og vælg Synkroniser(Synchronize) .

I det næste vindue, der vises, skal du vælge lydfilen for at synkronisere den. Vælg derefter OK . Lyden skulle nu være synkroniseret til din video.
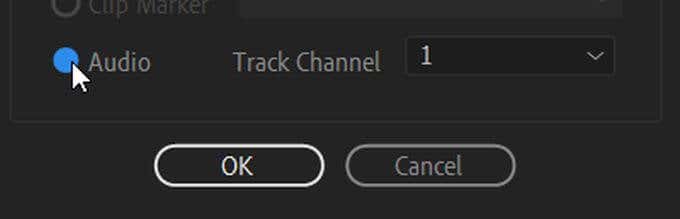
Der er også en anden metode til automatisk at synkronisere lyd og video, hvis du vil prøve en anden rute i stedet for.
For at gøre dette skal du flette begge filer sammen, og Premiere vil synkronisere lyden. Find først(First) de lyd- og videofiler, du vil synkronisere, og hold Ctrl (PC) eller Kommando(Command) ( Mac ) nede og vælg dem. Vælg derefter Flet klip(Merge Clips) .
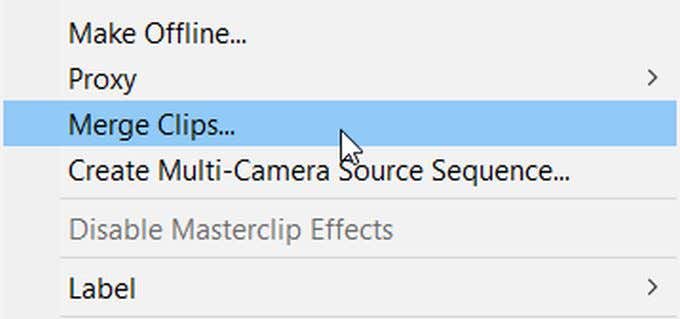
Vælg Lyd(Audio) i vinduet Flet klip . Vælg derefter OK . Du får en ny fil med den flettede lyd og video sammen i dit importerede medie. Du kan trække dette til din tidslinje for at bruge det.
Sådan synkroniseres lyd til video manuelt(How to Manually Sync Audio to Video)
Hvis Premiere ikke synkroniserede din lyd og video så præcist, som du ønskede, eller du løber ind i problemer med de automatiske metoder, kan du også synkronisere din lyd manuelt.
For manuel synkronisering skal du først placere både den originale video og den lyd, du vil synkronisere med videoen, på din tidslinje. I lydkanalerne skal du trække i skyderen i styret til højre på tidslinjen for at udvide videofilens interne lyd og den eksterne lyd.
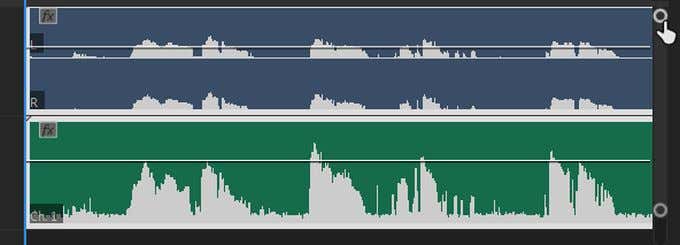
På denne måde vil du være i stand til at se toppen af lyden. Se efter lighederne mellem den interne og eksterne lyd, og sæt dem på linje, så de matcher. Derefter kan du afspille videoen igen for at se, om lyden matcher, som du vil have den. Når du er tilfreds med det, kan du slette den interne lyd, så den eksterne, nye lyd bliver det eneste spor, der afspilles.
Tips til at synkronisere lyd til video i Adobe Premiere(Tips for Syncing Audio to Video In Adobe Premiere)
Hvis du nemt vil synkronisere din lyd op til en video i Adobe Premiere Pro , er der nogle tips, du kan følge, som vil få processen til at(the process) forløbe meget mere gnidningsløst.
1. Opret et lydsynkroniseringspunkt(1. Create an Audio Sync Point)
For at gøre synkronisering lettere for både de automatiske og manuelle metoder, kan du oprette et punkt nær begyndelsen af din lyd, når du rent faktisk filmer, som gør det nemt at matche intern og ekstern lyd.
Betegnelsen for dette er "klappe", og i mange produktioner bruges en klapbræt til dette. Men enhver høj, pludselig lyd, der vil skabe en høj peak i dine lydbølgeformer, vil virke. Dette gør det nemt at matche lyd fra forskellige kilder, da du bare kan finde den første store top. Det gør det også nemmere for Premiere at synkronisere din lyd.
2. Brug lydtidsenheder(2. Use Audio Time Units)
En anden måde at gøre lydsynkronisering lettere, når du gør det manuelt, er at ændre tidsenhederne øverst på din tidslinje. For at gøre dette skal du blot højreklikke på tidskoden over din tidslinje og vælge Vis lydtidsenheder(Show Audio Time Units) .
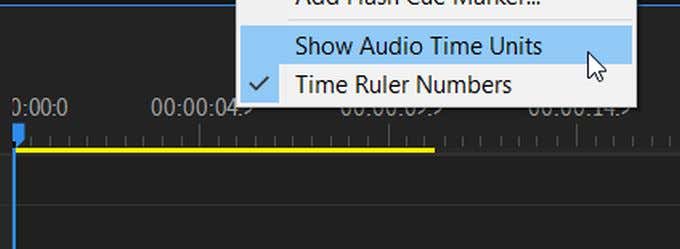
Dette vil give dig mulighed for at flytte dine lydfiler i meget mindre intervaller, hvilket giver dig mulighed for mere præcis synkronisering.
Related posts
Sådan redigeres Green Screen-video i Adobe Premiere Pro
Sådan opdeles et klip i Adobe Premiere Pro
Sådan beskære, rotere og ændre størrelse på videoer i Adobe Premiere Pro
10 tips til at redigere videoer hurtigere med Adobe Premiere Pro
Sådan farvegraderes i Adobe Premiere Pro
Sådan tilføjer du overgange i Adobe Premiere Pro
Sådan indsætter du en YouTube-video i en PowerPoint-præsentation
3 måder at tage et billede eller en video på en Chromebook
Sådan konverteres PowerPoint til DVD, video og PDF
Sådan ændres Google Drev-sikkerhedskopi- og synkroniseringsmappeplacering
Sådan synkroniserer du Slack med Google Kalender
Sådan tilføjes voiceover til video i Adobe Premiere
Sådan opretter du musik- og videoafspilningslister på forskellige platforme
3 måder at oprette videodiasshows på i Windows
Sådan laver du en fade-ind- eller ud-animation i Adobe Premiere Pro
Rip en lyd-cd til MP3 ved hjælp af Windows Media Player
Sådan falske opmærksomhed i zoom-videoopkald
Sådan eksporteres Adobe Premiere Pro-projekter til MP4
Den nemmeste måde at finde og indlæse undertekstfiler (SRT) med video
Sådan animeres grafik i Adobe Premiere Pro
