Sådan tælles dublerede værdier i en kolonne i Excel
At holde en optælling af antallet af duplikerede poster på tværs af en kolonne i Excel er meget nyttigt af mange årsager. Den første er at kontrollere for duplikering, derefter for poster, hvor duplikering er tilsigtet, men du skal kende antallet af forekomster. Hvis du skal tælle duplikerede værdier i en kolonne i Excel , så læs denne artikel igennem.
Tæl(Count) dublerede værdier i en kolonne i Excel
Det nødvendige kan opnås ved at bruge COUNTIF- funktionen. Du kan enten tælle hyppigheden af dubletterne i Excel eller rækkefølgen af forekomsten af dubletterne i Excel .
Tæl(Count) hyppigheden af dublerede værdier på tværs af en kolonne i Excel
Lad os antage en situation, hvor vi har brug for antallet af tilfælde, hvor en bestemt værdi gentages i en valgt liste på tværs af en kolonne. Hvis alt hvad du behøver at vide er gentagelsesfrekvensen af hver værdi, ville formlen være:
=COUNTIF($<column of first cell in the list of values>$<row of first cell in the list of values>:$<column of first cell in the list of values>$<row of last cell in the list of values>,<cell number of the first cell in the list of values>)
Hvor,
- <kolonne af første celle i listen over værdier> er den kolonne, hvor listen er sat.
- <række af første celle i listen over værdier> er den række, hvor den første celle, der indeholder værdierne, er sat.
- <række af sidste celle i listen over værdier> er den række, hvor den sidste celle, der indeholder værdierne, er sat.
- <cellenummer for den første celle på listen over værdier> er cellenummeret på den første celle, hvor værdien er sat på tværs af kolonnen.
For eksempel. Hvis vi har en liste over poster på tværs af kolonne B fra B3 til B11 , og vi har brug for antallet af dubletter for hver værdi i kolonne C, fra celle C3 til celle C11 . Formlen bliver:
=COUNTIF($B$3:$B$11,B3)
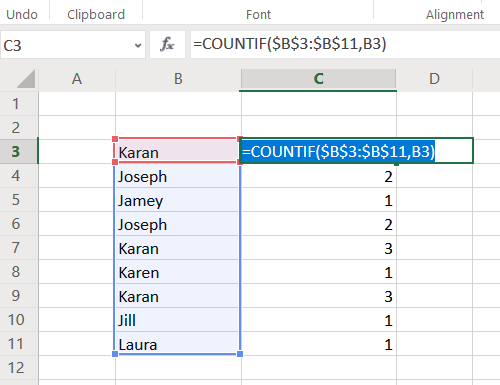
Denne formel skal indsættes i celle C3. Klik nu hvor som helst uden for celle C3 og derefter tilbage på den. Dette ville aktivere Fyld-(Fill) funktionen. Bemærk(Notice) en lille prik i nederste højre hjørne af den valgte celle. Klik(Click) på den og træk markeringen (og samtidig formlen) ned til celle C11 .
Beregn rækkefølgen af forekomsten af dubletter på tværs af en kolonne i Excel
Ligesom i ovenstående eksempel, hvis du har brug for, at antallet af den duplikerede post skal stige, når og når posten gentages, prøv følgende formel:
=COUNTIF($<column of first cell in the list of values>$<row of first cell in the list of values>:$<cell number of the first cell in the list of values>,<cell number of the first cell in the list of values>)
Hvor,
- <kolonne af første celle i listen over værdier> er den kolonne, hvor listen er sat.
- <række af første celle i listen over værdier> er den række, hvor den første celle, der indeholder værdierne, er sat.
- <cellenummer for den første celle på listen over værdier> er cellenummeret på den første celle, hvor værdien er sat på tværs af kolonnen.
For eksempel. Når vi henter det forrige eksempel, er sættet af poster fra celle B3 til celle B11 , og vi skal tælle forekomster i kolonne C, formlen ville blive:
=COUNTIF($B$3:$B3,B3)
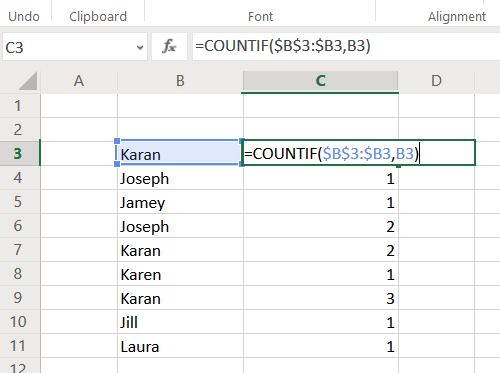
Indtast denne formel i celle C3 og træk formlen ned til celle C11 ved hjælp af Fyld(Fill) - funktionen.
I modsætning til i det foregående tilfælde vil du bemærke, at den første forekomst af en post er markeret med 1, den anden 2, og så videre.
Læs næste(Read next) : Sådan flettes og ophæves celler i Excel(How to Merge and Unmerge cells in Excel) .
Håber det hjælper!
Related posts
Sådan bruger du Percentile.Exc-funktionen i Excel
Sådan bruger du NETWORKDAYS-funktionen i Excel
Sådan tælles antallet af Ja eller Nej-poster i Excel
Excel, Word eller PowerPoint kunne ikke starte sidste gang
Sådan bruger du funktionen Automatisk datatype i Excel
Sådan opdeles en kolonne i flere kolonner i Excel
Sådan repareres en beskadiget Excel-projektmappe
Sådan bruger du funktionen VÆLG i Excel
Beregn standardafvigelse og standardfejl for gennemsnittet i Excel
Sådan fryses og opdeles ruder i Excel-regneark
Sådan bruges Duration Financial Function i Excel
Sådan bruger du ISODD-funktionen i Excel
Sådan opretter du en turneringsbracket i Windows 11/10
Sådan tilføjes lande- eller områdenummer til en telefonnummerliste i Excel
Sådan bruges ELLER-funktionen Excel til at bestemme, om en betingelse er sand
Sådan bruger du Rept-funktionen i Excel
Microsoft Excel forårsager høj CPU-brug, når den kører på Windows 10
Sådan bruges INT- og LCM-funktioner i Excel
Sådan bruger du tilstandsfunktionen i Excel
Sådan opretter du et radardiagram i Windows 11/10
