Sådan tælles tomme eller tomme celler i Excel og Google Sheets
Microsoft Excel og Google Sheets understøtter utallige funktioner, så brugerne kan udføre forskellige opgaver. Der er nogle funktioner kaldet COUNTBLANK , COUNTIF , SUMPRODUCT , osv., som vil hjælpe dig med at tælle tomme eller tomme celler. (count blank or empty cells. )Nogle gange skal du muligvis tælle alle tomme celler i et regneark. Hvis den har to eller tre kolonner og ti eller tyve rækker, kan du beregne dem manuelt. Men problemet starter, når du går for at tælle den tomme celle i et stort regneark. Det er, når du kan bruge dette trick til at få det nøjagtige antal tomme celler i Google Sheets eller Excel .
Tæl(Count) tomme eller tomme celler i Excel eller Google Sheets
Følg disse trin for at tælle tomme eller tomme celler i Google Sheets og Excel .
- Åbn regnearket i Google Sheets eller Excel .
- Brug(Use COUNTBLANK) funktionen COUNTBLANK , COUNTIF eller SUMPRODUCT
Først skal du åbne regnearket i Google Sheets eller Microsoft Excel . Nu skal du notere de kolonner/rækker, som du ønsker at finde antallet af tomme celler for. Det kan være en eller flere kolonner, og det afhænger af dine krav.
Klik derefter på en tom celle i dit regneark, hvor du vil vise tallet. Indtast derefter en funktion som denne-
=COUNTBLANK(A2:D5)
Denne COUNTBLANK funktion tæller tomme celler mellem A2 og D5. Du kan ændre kolonne-/rækkenummeret efter dine behov.
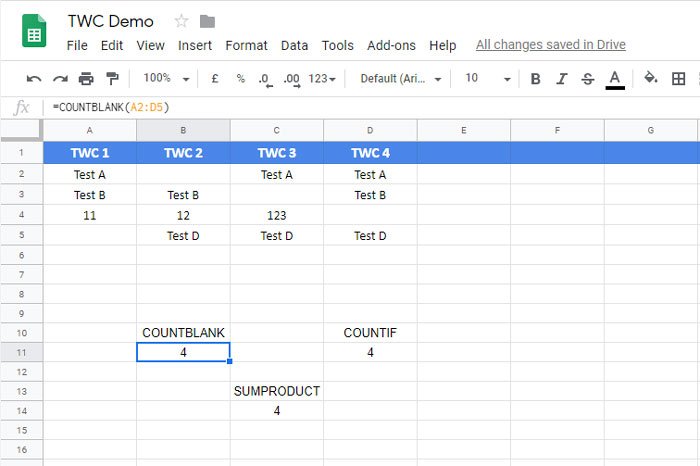
Der er en anden funktion, der udfører det samme job som COUNTBLANK . Det kaldes COUNTIF . Denne funktion er praktisk, når brugere skal tælle celler, der indeholder et bestemt ord eller ciffer eller symbol. Du kan dog bruge den samme funktion til at tælle de tomme celler i Google Sheets samt Microsoft Excel -regnearket.
For at bruge denne metode skal du åbne et regneark, vælge en celle og indtaste denne funktion-
=COUNTIF(A2:D5,"")
Du skal ændre rækkevidden i henhold til dine krav. COUNTIF- funktionen kræver en værdi mellem omvendte kommaer. Da du skal finde tomme celler, er der ingen grund til at indtaste nogen værdi eller tekst.
Den tredje funktion er SUMPRODUKT(SUMPRODUCT) . Selvom det er ret forskelligt fra andre funktioner på grund af dets egenskaber, vil du få arbejdet gjort ved hjælp af SUMPRODUCT- funktionen.
Som sædvanlig skal du vælge en celle, hvor du vil vise nummeret og indtaste denne funktion-
=SUMPRODUCT(--(A2:D5=""))
Du skal ændre området, før du går ind i denne funktion, og du skal ikke skrive noget mellem de omvendte kommaer.
Håber denne tutorial hjælper dig.(Hope this tutorial helps you.)
Related posts
Sådan viser du aktuel dato og klokkeslæt i Excel og Google Sheets
Sådan opretter du en rulleliste i Excel og Google Sheets
Sådan forbinder du Google Sheets med Excel
Sådan laver du en kurvet linjegraf i Excel og Google Sheets
Bedste Google Sheets og Excel online kalenderskabeloner
Excel, Word eller PowerPoint kunne ikke starte sidste gang
Tæl kommaseparerede værdier i en enkelt celle i Excel og Google Sheets
Microsoft Excel forsøger at gendanne dine oplysninger
Sådan stopper eller deaktiverer du Deling af arbejdsbog i Excel
Sådan importeres data til Google Sheets fra et andet ark
Sådan låser du celler i Excel-formlen for at beskytte dem
Google Sheets vs Microsoft Excel – Hvad er forskellene?
4 måder at konvertere Excel til Google Sheets
Opret en Google Sheets-skabelon uden Google Workspace-abonnement
Sådan bruger du DGET-funktionen i Excel
10 nyttige formler i Google Sheets for at spare tid
Sådan automatiseres opgaver i Google Sheets med makroer
Sådan bruger du rullelister i Google Sheets
5 Google Sheets Script-funktioner, du skal kende
Sådan indsætter du et dynamisk diagram i Excel-regneark
