Sådan tænder du lommelygten på din Android-smartphone
At vide, hvordan du tænder lommelygten(Flashlight) på din Android -smartphone, er nyttigt i en række forskellige situationer, selvom du ikke har brug for det hver dag. Hvis der er strømafbrydelse, eller du går på en mørk vej om natten, kan aktivering af Android - lommelygten(Flashlight) hjælpe dig med at undgå uheldige hændelser. Vi ønsker ikke at holde dig i mørke om denne funktion længere, så denne vejledning illustrerer, hvordan du tænder lommelygten(Flashlight) på en Android-smartphone:
BEMÆRK:(NOTE:) Denne vejledning gælder for både Android 10 og Android 9 Pie . Hvis du ikke kender din Android- version, kan du læse Sådan tjekker du Android-versionen på din smartphone eller tablet(How to check the Android version on your smartphone or tablet) . Procedurerne er ens på alle Android-drevne enheder, selvom du kan støde på nogle små forskelle, afhængigt af din enheds producent.
Sådan tænder du lommelygten(Flashlight) fra Android Hurtige(Android Quick) indstillinger
Fordi du aldrig ved, hvornår du har brug for lommelygten(Flashlight) , gør Android den let tilgængelig fra de hurtige indstillinger(Quick settings) . For at åbne Hurtige indstillinger(Quick settings) skal du stryge ned fra den øverste side af din skærm.
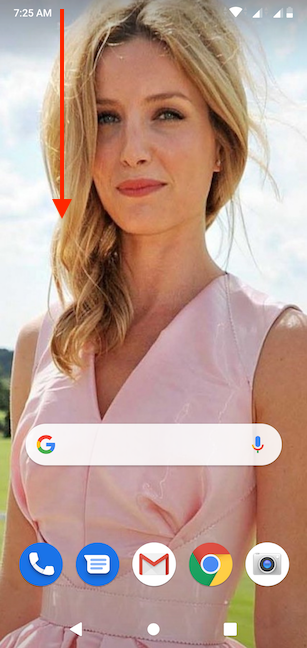
Afhængigt af din smartphone og på skærmen, du stryger fra, åbner denne handling enten den kompakte eller den udvidede visning af Hurtige indstillinger(Quick settings) . På vores lager Android er Lommelygte(Flashlight) - knappen tilgængelig som standard i den kompakte visning, som ses nedenfor.
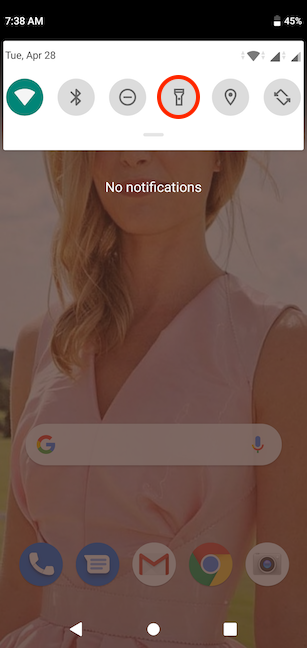
Hvis lommelygteikonet ikke er synligt, skal du muligvis stryge ned igen for at se det i den udvidede visning af Hurtige indstillinger(Quick settings) .

TIP: Hvis du stadig ikke kan se lommelygteindstillingen(Flashlight) , skal du glide fingeren til venstre eller højre for at rulle gennem de tilgængelige hurtige indstillinger(Quick settings) . Hvis den ingen steder er at finde, eller hvis du fandt den, men gerne vil nå den hurtigere, kan du lære, hvordan du tilføjer og flytter lommelygteikonet ved at læse Sådan ændres de hurtige indstillinger, der er tilgængelige på Android-smartphones og -tablets(How to change the quick settings available on Android smartphones and tablets) .
For at aktivere Android -lommelygten(Flashlight) skal du trykke på dens ikon. Dette fremhæver det og tænder for flashmodulet på din smartphone med det samme, hvilket afslører dine omgivelser.

BEMÆRK:(NOTE:) På nogle smartphones, som dem fra Motorola , kan du også ryste telefonen for at aktivere lommelygten(Flashlight) .
Sådan tænder du Android-lommelygten(Android Flashlight) med Google Assistant
Google Assistant kan også tænde lommelygten(Flashlight) på din Android . Først(First) skal du sikre dig, at assistenten lytter ved enten at sige "Ok, Google" eller trykke på mikrofonikonet i søgelinjen(Search) på din Androids startskærm(Home) .

Sig derefter "lommelygte tændt"("flashlight on") for at bruge funktionen og finde vej. Google Assistant tænder straks for din smartphones flashmodul og viser en kontakt, der angiver status for lommelygten(Flashlight) .

Få en gratis lommelygte-app fra Google Play Butik(Google Play Store)
De fleste Android -smartphones har i dag en indbygget lommelygte. Hvis din Android ikke kommer med en lommelygte, eller hvis du leder efter ekstra muligheder, er der en omfattende liste over gratis tredjepartsapps, du kan installere fra Google Play Butik(install from the Google Play Store) . Åbn Play Butik(Play Store) , og søg efter "lommelygte("flashlight) . " Tryk på navnet på en app for at se oplysninger om dens funktioner samt brugeranmeldelser.

Afhængigt af den app du vælger, får du forskellige måder at aktivere lommelygten på, som at ryste din smartphone eller trykke på forskellige knapper. Nogle apps giver dig mulighed for at tilføje en lommelygte - widget til din låseskærm for lettere adgang.
Men når du beslutter dig for en Android -lommelygte-app, skal du holde øje med dens anmeldelser og de tilladelser, den kræver. Lommelygte(Flashlight) -apps behøver kun at bruge dit kamera for at aktivere dets flash-modul, så brug et øjeblik på at sikre dig, at appen er sikker, før du installerer den. Undgå(Avoid) apps, der beder om tilladelse til andet, f.eks. dine kontakter. Den sikreste mulighed er langtfra at bruge den indbyggede Android - lommelygte(Flashlight) , hvis den er tilgængelig på din smartphone.
Sådan slukker du lommelygten(Flashlight) på Android
Det er lige så nemt at slukke lommelygten(Flashlight) på din Android -smartphone som at tænde den. Få adgang til de hurtige indstillinger(Quick settings) ved at stryge ned fra toppen af din skærm og trykke på lommelygteikonet.
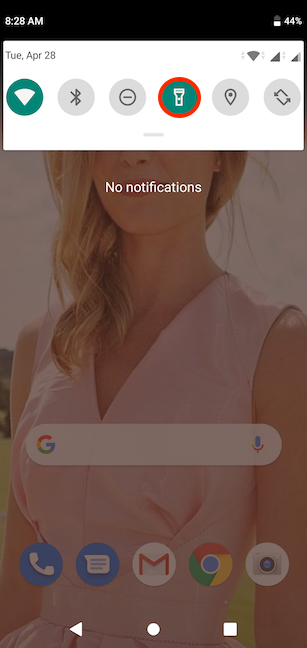
Google Assistant kan også udføre denne opgave, da du blot kan sige "lommelygte slukket ("flashlight off)" , og den slukker straks for din Android -smartphones flashmodul.

Alternativt, hvis du brugte Google Assistant til at aktivere lommelygten(Flashlight) , kan du også slukke den ved at dreje på kontakten, der vises på din skærm.

Hvordan tænder du lommelygten(Flashlight) på din Android -smartphone?
Selvom Android -lommelygten(Flashlight) er utrolig nyttig, kan den hurtigt dræne dit batteri, så glem det ikke eller lad den være tændt længere end nødvendigt. Vi foretrækker at holde tingene enkle, så vi bruger den indbyggede lommelygte(Flashlight) på vores Android - enheder og tænder den normalt fra Hurtige indstillinger(Quick settings) . Vi indså dog, at der er værdi i at aktivere lommelygten(Flashlight) med Google Assistant , især hvis du forsøger at finde din Android -smartphone i et mørkt rum. Hvad med dig? Hvordan tænder du lommelygten(Flashlight) på din Android -smartphone? Brug venligst(Please) kommentarerne til at fortælle os det.
Related posts
5 måder at skubbe en ekstern harddisk eller USB ud fra Windows 10
Sådan tilpasser du AutoPlay-indstillinger i Windows til alle medier og enheder
5 måder at indstille standardprinteren i Windows (alle versioner) -
Sådan stopper du med at bruge ikonet Sikker fjernelse af hardware i Windows
Sådan installeres Windows 11 og Windows 10 på et USB-drev (Windows To Go)
3 måder at tilslutte en ekstern skærm til en bærbar computer med Windows 10
Sådan ændrer du, hvad Power- eller Shut Down-knappen gør, når du trykker på den
Dual SIM - hvad er det? Hvad betyder Dual SIM? Hvordan fungerer Dual SIM?
Sådan overføres billeder fra iPhone til Android (4 måder)
Sådan tilpasser du Google Discover-feedet på din Android-smartphone
Sådan bruger du din Android-telefon som webkamera til din pc
Android Split screen-funktionen: Sådan multitasker du som en professionel!
Tilpasning af Android-startskærm i 6 nemme trin
Sådan deaktiveres touchpad'en på Windows 11 -
Sådan får du adgang til den gamle Volume Mixer i Windows 11 -
3 måder at få PUK-koden på dit SIM-kort på
Sådan fjerner du din telefon fra Windows 10 (fjern forbindelse til telefon)
Sådan deler du placering på Android -
Sådan tilføjes genveje til startskærmen på Samsung Galaxy-enheder
Hvordan forbinder jeg min Huawei-smartphone til min computer med Windows?
