Sådan tænder eller aktiverer du mørk tilstand eller tema i Windows 10
Windows 10 lader dig nu nemt aktivere eller aktivere mørk tilstand eller tema i Windows 10(Dark Mode or Theme in Windows 10) . Når du gør dette, vil alle UWP- eller Universal Windows Platform- apps bruge Dark Mode . Tidligere(Earlier) var man nødt til at ty til en registreringsjustering for at gøre det, hvilket er blevet forklaret i slutningen af dette indlæg - men nu kan man nemt aktivere det via Indstillinger(Settings) . Lad os se, hvordan man gør det.
Aktiver mørkt tema(Dark Theme) i Windows 10 via Indstillinger
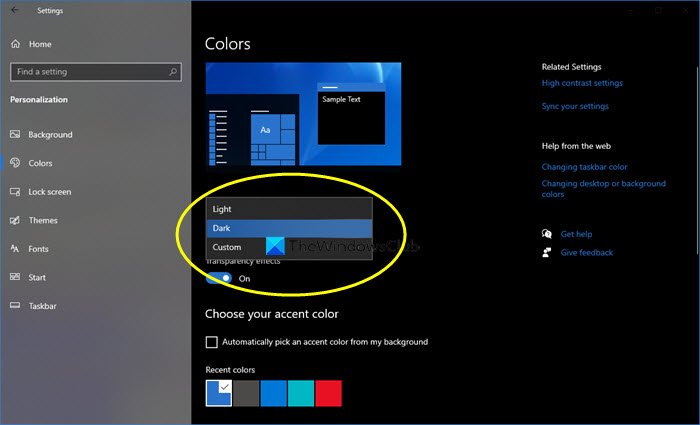
For at aktivere eller aktivere mørkt tema(Dark Theme) eller tilstand(Mode) i Windows 10 :
- Åbn Indstillinger fra Startmenuen
- Klik på Personalisering .
- Fra venstre panel skal du vælge Farver(Colors) .
- I rullemenuen Vælg din farve vil du se 3 muligheder:(Choose)
- Lys
- Mørk
- Brugerdefinerede
- Vælg Mørk.
Dit Windows 10-tema inklusive apps bliver mørkt.
Hvis du vælger Brugerdefineret(Custom) , kan du indstille din standardvinduetilstand(Default windows mode) og standardapptilstand(Default apps mode) .
Når du gør dette, vil selv apps som Windows Store -appen, Mail -appen, Kalender(Calendar) -appen osv. bruge den strømbesparende og let-på-øjne sorte baggrund. Desuden er denne mørke tilstand(Dark Mode) også fantastisk til forhold med svagt lys.
Fortæl os, hvis du planlægger at bruge det mørke tema(Dark Theme) i Windows 10 .
TIP : Hvis du vil, kan du også automatisk skifte mellem lys og mørk tilstand .
Tænd Windows 10 Dark Theme ved hjælp af Registry Tweak
Det er altid en god idé først at oprette et systemgendannelsespunkt, før du foretager ændringer i Windows-registreringsdatabasen.(It is always a good idea to create a system restore point first, before making any changes to the Windows Registry.)
1. Tryk på Windows Key + R -kombination, skriv put regedit i dialogboksen Kør og tryk på (Run)Enter for at åbne registreringseditoren.( Registry Editor.)
2. Naviger her:
HKEY_LOCAL_MACHINE\SOFTWARE\Microsoft\Windows\CurrentVersion\Themes

3. På denne placering i registreringsdatabasen skal du højreklikke over tematasten(Themes) og vælge Ny(New) -> Nøgle(Key) . Navngiv den nyoprettede nøgle som Personaliser(Personalize) . Fremhæv Tilpas(Personalize) og kom til højre rude.
Højreklik i et tomt rum, og vælg Ny(New) -> DWORD-værdi(DWORD Value) . Navngiv den nyoprettede DWORD som AppsUseLightTheme , hvis du er på Windows 10 final build.
Siden du har oprettet registreringsdatabasen DWORD , vil den naturligvis have værdidata(Value data) sat til 0 . Hvis DWORD eksisterer som standard, behøver du ikke oprette noget. Bare(Just) sørg for, at dens data er sat til 0 :

4. Gentag også trin 3(step 3) for brugernøglen på følgende sted:
HKEY_CURRENT_USER\SOFTWARE\Microsoft\Windows\CurrentVersion\Themes\Personalize
Når du er færdig med registreringsdatabasen, skal du lukke registreringseditoren(Registry Editor) og genstarte maskinen.
Når du har genstartet systemet, skal du åbne appen Indstillinger(Settings) , og du vil opdage, at det mørke tema er aktiveret nu.
Windows 11 bruger? (Windows 11 user?)Dette indlæg viser dig, hvordan du aktiverer mørk tilstand på Windows 11(how to enable Dark Mode on Windows 11) .
Hvis du kan lide mørke temaer, vil du måske også tage et kig på disse indlæg:(If you like dark themes, you might want to take a look at these posts too:)
- Aktiver automatisk Windows Dark Theme i Indstillinger
- Aktiver mørkt tema i Edge-browseren
- Gratis mørke temaer til Windows(Free Dark Themes for Windows)
- Aktiver mørkt tema i Microsoft Edge til iPad(Enable Dark Theme in Microsoft Edge for iPad)
- Dark Mode Black Notesblok(Dark Mode Black Notepad)
- Skift til mørkegrå tema i Office
- Aktiver mørk tilstand i film og tv-appen
- Aktiver mørkt tema for Twitter-appen
- Aktiver mørk tilstand på Microsoft Teams(Enable Dark Mode on Microsoft Teams) .
Related posts
Skift automatisk mellem Windows 10 mørkt og lyst tema
Luna er en mørk tilstand automatisk switcher til Windows 10
Aktiver mørkt tema for hver applikation i Windows 10
Sådan aktiveres File Explorer Dark Theme i Windows 10
Sådan aktiveres mørk tilstand overalt på Windows 10
Sådan downloader du temaer til Windows 10
Spiltilstand i Windows 10: Test af den virkelige ydeevne i moderne spil
Sådan starter og bruger du Google Chrome i applikationstilstand på Windows 10
Deaktiver gæstetilstand i Microsoft Edge ved hjælp af Windows 10-registreringsdatabasen
Skift kompatibilitetstilstand for apps i Windows 10
2 måder at afslutte fejlsikret tilstand i Windows 10
Stifinder opdateres ikke i Windows PE-tilstand i Windows 10
Flytilstand slukker ikke i Windows 10 [LØST]
Hvad er "Windows 10 i S-tilstand"? Kan jeg ændre det til almindeligt Windows?
Sådan ændres tema, låseskærm og tapet i Windows 11/10
Sådan starter du Windows 10 i fejlsikret tilstand med netværk
Sådan deaktiveres sikkerhedsforanstaltninger for funktionsopdateringer på Windows 10
Sådan aktiveres mørk tilstand i Windows 11
Sådan får du vist DPI-bevidsthedstilstand for apps i Windows 10 Task Manager
Sådan tilføjes fejlsikret tilstand til opstartsmenuen i Windows 10
