Sådan tager du skærmbillede i Windows Mixed Reality på pc
Windows Mixed Reality premier-enhed er Microsoft HoloLens , et smart-glas-headset , der er en trådløs, selvstændig Windows 10 - computer, der kører Windows 10 Holographic . I dette indlæg viser vi dig, hvordan du tager skærmbilleder i Windows Mixed Reality(take Screenshots in Windows Mixed Reality) på Windows PC.
Hvordan tager jeg hurtigt et skærmbillede i Windows 10 ?
PC-brugere kan hurtigt take a screenshot on Windows 10/11 og automatisk gemme filen ved blot at trykke på Windows key + PrtScn . Din skærm bliver dæmpet, og et skærmbillede af hele din skærm gemmes i mappen Billeder(Pictures) > Skærmbilleder(Screenshots) .
Sådan tager du et skærmbillede(Screenshot) i Windows Mixed Reality
PC-brugere kan tage skærmbilleder i Windows Mixed Reality på deres Windows 10- eller Windows 11-computer på 2 hurtige og nemme måder. Vi vil udforske dette emne under metoderne beskrevet nedenfor som følger.
1] Tag et skærmbillede i Windows Mixed Reality fra startmenuen(Start Menu)
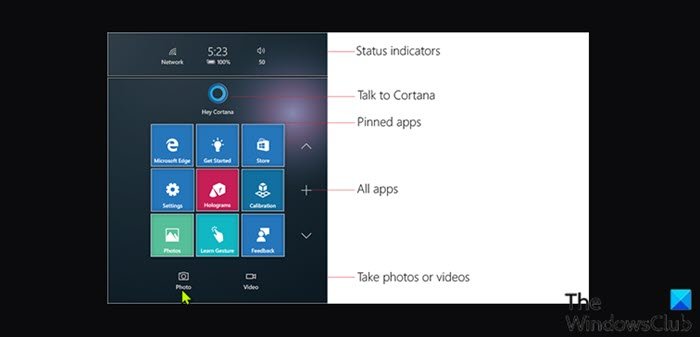
[Billedkilde – Microsoft.com]
For at tage et skærmbillede i Windows Mixed Reality fra Startmenuen(Start Menu) på din Windows -pc skal du gøre følgende:
- Tryk på Windows - knappen på din bevægelsescontroller, mens du bruger Mixed Reality Portal -appen til blandet virkelighed.
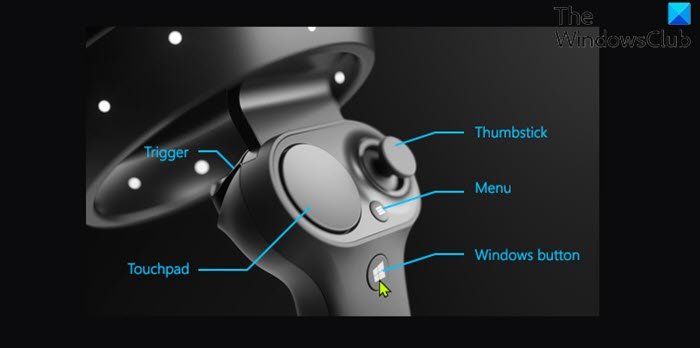
- Vælg kameraikonet(Camera) i startmenuen.
- Du vil nu se Vælg for at tage et billede(Select to take a picture) og Hold
og tryk på vælg, når du er færdig med(Hold and tap select when you are done) instruktionerne.
- Centrer derefter symbolet(symbol) på det, du vil tage et skærmbillede af, og tryk på udløseren(trigger) på din bevægelsescontroller, når du er klar til at tage et skærmbillede.
- Tryk(Press) på Windows -knappen på din bevægelsescontroller, når du er færdig med at tage skærmbilleder.
Du kan få adgang til Mixed reality-optagelsesbilleder i din kamerarulle-(Camera Roll) mappe C:\Users\<username>\Pictures\Camera Roll som .jpeg-filer.
2] Tag et skærmbillede i Windows Mixed Reality ved hjælp af Cortana
For at tage et skærmbillede i Windows Mixed Reality ved hjælp af Cortana på din Windows -pc skal du gøre følgende:
Bemærk(Note) : For at bruge denne mulighed skal du aktivere talegenkendelse i Windows Mixed Reality(turn on speech recognition in Windows Mixed Reality) .
- Se på det objekt, du vil tage et skærmbillede af, mens du bruger Mixed Reality Portal -appen.
- Sig Hej Cortana, tag et billede( Hey Cortana, take a picture) og hold fokus på det objekt, du vil tage et skærmbillede af.
- Cortana vil nu begynde at lytte og udføre din tale-/stemmekommando .
- Når skærmbilledet er taget, vil billedet nu blive vist og automatisk lukke om et par øjeblikke.
Det er det!
Hvordan tager man et skærmbillede i VR?
Tryk på System- knappen og aftrækkeren på samme tid, mens du er i VR. Når skærmbilledet er gemt, vil du se en notifikation. For at få direkte adgang til skærmbilleder fra Steam- klienten kan du klikke på Vis(View) > Skærmbilleder(Screenshots) .
Relateret indlæg(Related post) : Sådan optager du video i Windows Mixed Reality på Windows-pc.(How to Record Video in Windows Mixed Reality on Windows PC.)
Related posts
Sådan optager du video i Windows Mixed Reality på Windows PC
Tjek, om din pc understøtter Windows Mixed Reality
Se og interager med skrivebordet i Windows Mixed Reality
Sådan konfigureres Mixed Reality-indstillinger i Windows 10
Windows Mixed Reality-headset viser sort skærm i Windows 11/10
Skift skrivebord og Windows Mixed Reality Input Switching
Sådan optager du skærmen på din Mac med Screenshot-appen
Få hurtigt adgang til Steam-skærmbilledemappe på Windows 10
11 bedste gratis skærmbilledesoftware til Windows
Sådan tager du et skærmbillede på Chromebook
Hvad er Augmented Reality og kan det erstatte alle skærme?
7 måder at tage skærmbillede på Android-telefon
Deaktiver tjek af hardwarekrav for Mixed Reality Portal-appen
Sådan beskæres et skærmbillede på Mac
Skærmbillede Virker ikke på Mac? 10 tip til fejlfinding
Aktiver, Deaktiver, Afinstaller Mixed Reality; Tilslut skrivebordsmikrofon
Sådan tager du et rullende skærmbillede på Mac, iOS og iPadOS
Sådan aktiverer eller deaktiverer du blandet indhold i Firefox
Sådan finder du og ændrer Steam-skærmbilledemappen
Bloker webstedsanmodninger om at få adgang til Virtual Reality-enheder i Firefox
