Sådan tager du skærmbilleder på Xbox One, og hvor du finder dem
Har du brug for at tage et skærmbillede på din Xbox One -konsol for at vise dine venner det seneste spil, du har købt, eller for at bruge det som baggrund for dit Xbox One - dashboard? Uanset årsagen giver den seneste version af softwaren til Xbox One dig mulighed for at tage skærmbilleder ved at trykke på et par knapper. Her er, hvad du skal gøre for at tage et skærmbillede, når du bruger din Xbox One , og hvor du kan finde dine skærmbilleder:
Sådan tager du skærmbilleder på Xbox One
Når du vil tage et skærmbillede, kan du gøre det ved at sige "Xbox, tag et skærmbillede"("Xbox, take a screenshot") , hvis Kinect er aktiv og lytter. Hvis du hellere vil bruge controlleren, skal du dobbeltklikke på Xbox - knappen på den øverste side af controlleren.

Når du har dobbeltklikket på Xbox - knappen, indlæses en sidebjælke med flere muligheder for at gemme et skærmbillede eller optage, hvad der er på skærmen. Tryk på Y for at gemme et skærmbillede. Hvis timingen er kritisk, kan du også hurtigt dobbelttrykke på Xbox - knappen og derefter trykke på Y uden at vente på, at sidebjælken bliver indlæst.

En meddelelse vises på midten af skærmen, der siger "Skærmbillede gemt"("Screenshot saved") . Hvis du vil se skærmbilledet med det samme, skal du sige "Xbox open that" , hvis Kinect er aktiv og lytter. Alternativt kan du trykke og holde Xbox- knappen nede.

Nu hvor du ved, hvordan du tager et skærmbillede på din Xbox One, lad os se, hvor alle dine skærmbilleder og optagelser er fundet.
Hvor kan du finde dine skærmbilleder på Xbox One
Åbn Game DVR -appen på din Xbox One. Denne app viser en liste med alle dine optagelser og skærmbilleder.

Du kan filtrere dem efter spil eller efter medietype. Tryk på den anden kolonne med Filter indstillet til Alt(Everything) . Du får vist en liste med typer af medier, som du kan se. Vælg Skærmbilleder(Screenshots) ved at trykke på denne mulighed.
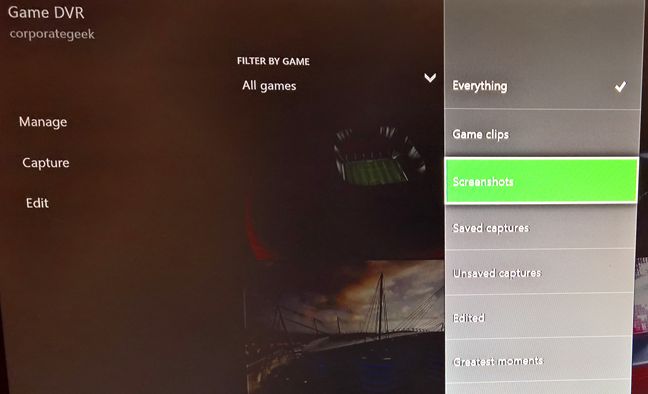
Du kan nu se alle dine skærmbilleder. Hvis du vil, kan du filtrere dem yderligere efter spil ved at trykke på den første kolonne. Du kan derefter se dine skærmbilleder ved at trykke på dem. Som kontekstuelle muligheder for dine skærmbilleder kan du slette dem, dele dem eller indstille dem som baggrund for dit Xbox One-dashboard.
Det er nemt at tage skærmbilleder på Xbox One
Som du kan se, er det nemt at tage skærmbilleder på Xbox One . Vi ville dog have ønsket os en hurtig og intuitiv måde at sende dem til vores Windows - pc'er(PCs) eller flytte dem til et eksternt drev som f.eks. den harddisk, der er tilsluttet vores konsol. Hvis du har spørgsmål eller problemer med at arbejde med skærmbilleder på Xbox One , så efterlad en kommentar nedenfor.
Related posts
Sådan aktiveres Xbox One-spil eller Xbox One Live Gold gratis prøveversion
Sådan køber og indløser du Xbox-gavekort og spil fra Amazon
Minecraft bliver et universelt spil på tværs af platforme. 7 grunde til, at dette er en stor sag
Sådan tjekker du det resterende batteri på din Xbox One-controller
Sådan ændrer du navnet på din Xbox One-konsol i 3 trin
Lær serienummeret, id'et og operativsystemversionen af din Xbox One
Den komplette guide til at spille musik med Cortana og Groove Music, i Windows 10
Stream musik over dit hjemmenetværk med Windows Media Player 12
Styr musik på Spotify, når du spiller, med Xbox Game Bar
Sådan udfører du 1. gangs opsætning på din Xbox One-konsol
Sådan får du vist RAW-billeder i Windows Fotogalleri og retter underlige fejl
4 måder at tage et VLC-skærmbillede og gemme videorammer -
Hvad er Windows Game Mode? Hvad gør Game Mode? -
Sådan bruger du Audacity til at vende lyd i Windows -
14 ting, du kan gøre med Fotos-appen fra Windows 10 -
Sådan ændrer du sproget på Steam: Alt hvad du behøver at vide
Simple spørgsmål: Hvad er to-faktor-godkendelse eller to-trinsbekræftelse?
5 måder at finde din præcise grafikkortmodel uden at åbne din pc
Sådan tilføjer du titler, billedtekster og kreditter i Windows Movie Maker
Sådan lærer du, hvilke data Microsoft gemmer om dig, og hvordan du sletter dem
