Sådan tagges en placering i Snapchat (2022)
Snapchat er en ret sjov app, der giver brugerne mulighed for at tage snaps, optage videoer og anvende forskellige filtre for at gøre deres snap interessant. Desuden er en anden funktion, som vi elsker mest ved Snapchat , placeringsmærkningsfunktionen. En anden ret imponerende funktion er geotag-funktionen. Du kan nemt oprette et eget geotag-filter på snapchat.com og sende det til Snapchats(Snapchat) team til godkendelse. En gang får dit geotag godkendelse fra Snapchat , så kan du begynde at bruge det på dine snaps. For at hjælpe dig har vi derfor lavet en kort guide, der hjælper dig med at tagge steder og oprette dit eget geotag.

Sådan tagges en placering i Snapchat
Med placeringsmærkningsfunktionen kan du nemt sende din placering til dine venner og familie. Vi forstår, at det kan være frustrerende at prøve at forklare placeringen til dine venner eller familie over et telefonopkald. Men med Snapchat kan du nemt klikke på et snap eller optage en video og tilføje placeringen af det sted i selve dit snap for at sende det til dine venner. Dette var dine venner eller familie, kan nemt opdage placeringen på google maps. Derfor kan du med Snapchat lære, hvordan du tagger en lokation i Snapchat.(Therefore, with Snapchat, you can learn how to tag a location in Snapchat.)
Sådan mærker du steder og opretter dit eget geotag på Snapchat(How to Tag Locations and create your own Geotag on Snapchat)
Det er ikke svært at tagge en placering på Snapchat og oprette dit eget geotag, og alle kan gøre det nemt ved at følge et par trin. For at hjælpe dig med at forstå både tagging af steder og oprettelse af et geotag på Snapchat , kan du derfor tjekke trinene under de to sektioner nedenfor.
Til tagging af steder på Snapchat(For Tagging Locations on Snapchat)
Du kan nemt tagge steder på Snapchat ved at følge disse trin:
1. Det første skridt er at åbne Snapchat(open Snapchat) på din smartphone.
2. Tag nu et øjeblik eller optag en kort video.(take a snap or record a short video.)
3. Du har mulighed for at tilføje filtre ved at stryge til højre eller tilføje en tekst ved at trykke på din snap eller videoen, som du har optaget.
4. Efter du har tilføjet filtre eller tekster på din snap, skal du klikke på mærkatikonet(click on the sticker icon) øverst til højre på skærmen.
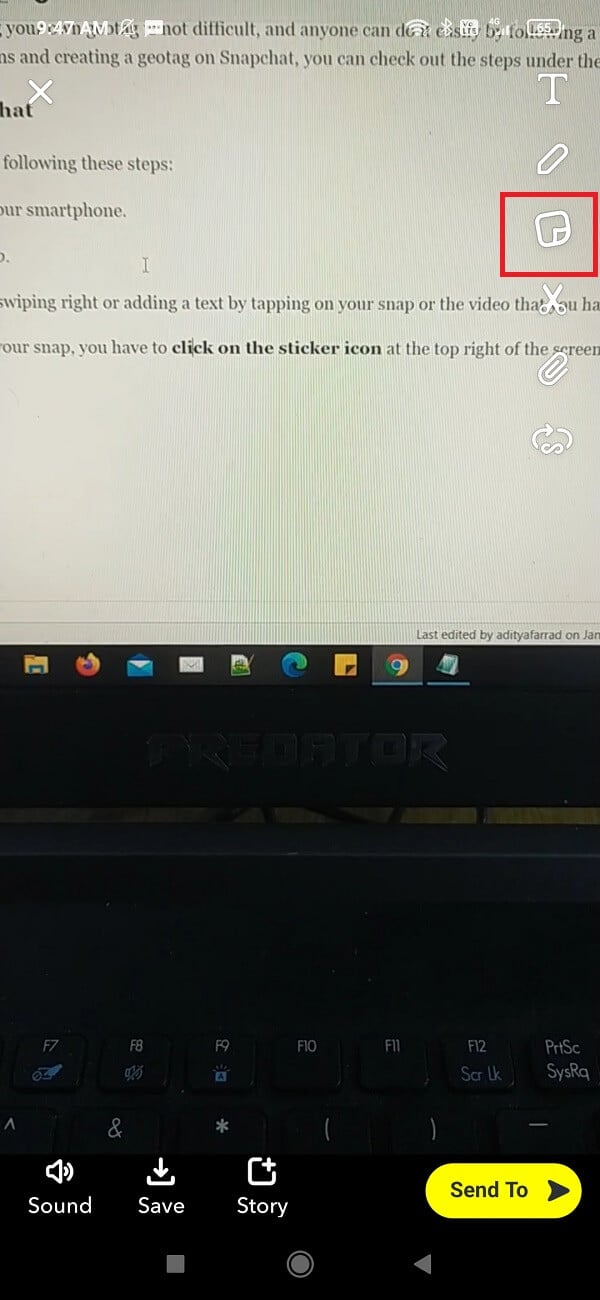
5. Når mærkatmulighederne åbner, skal du finde placeringsmærkaten(find the location sticker) fra listen, eller du kan nemt søge efter 'Placering' i søgefanen øverst.
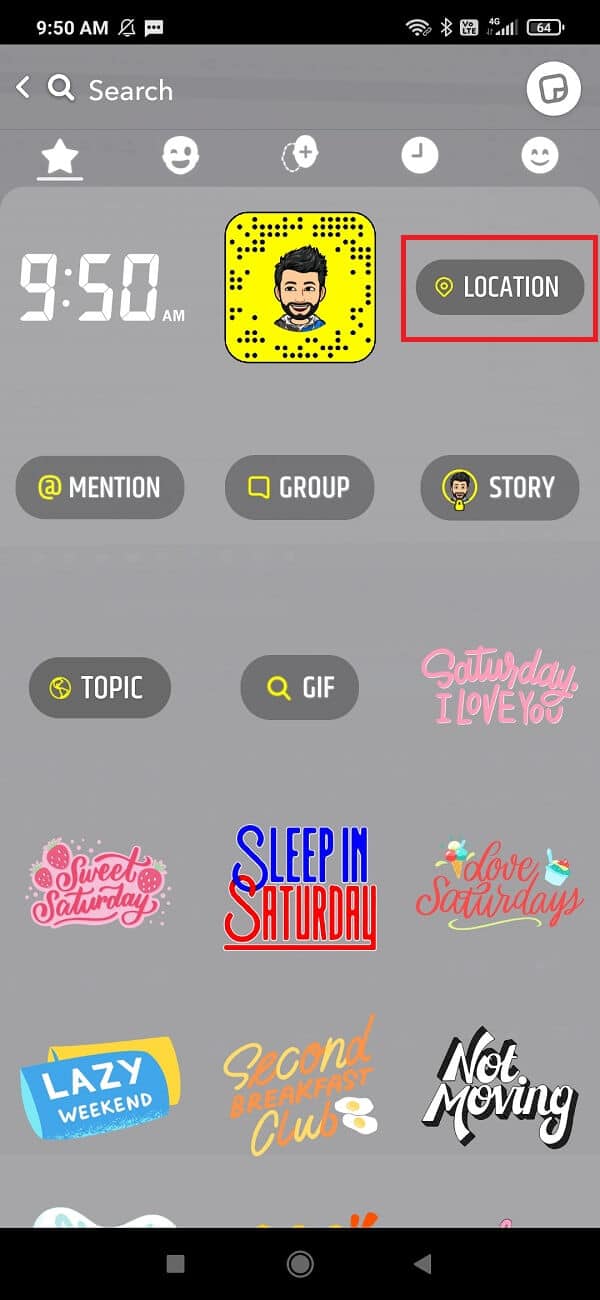
6. Klik på en placering,(Click on a location) og vælg fra listen over steder i nærheden, som Snapchat opdager.
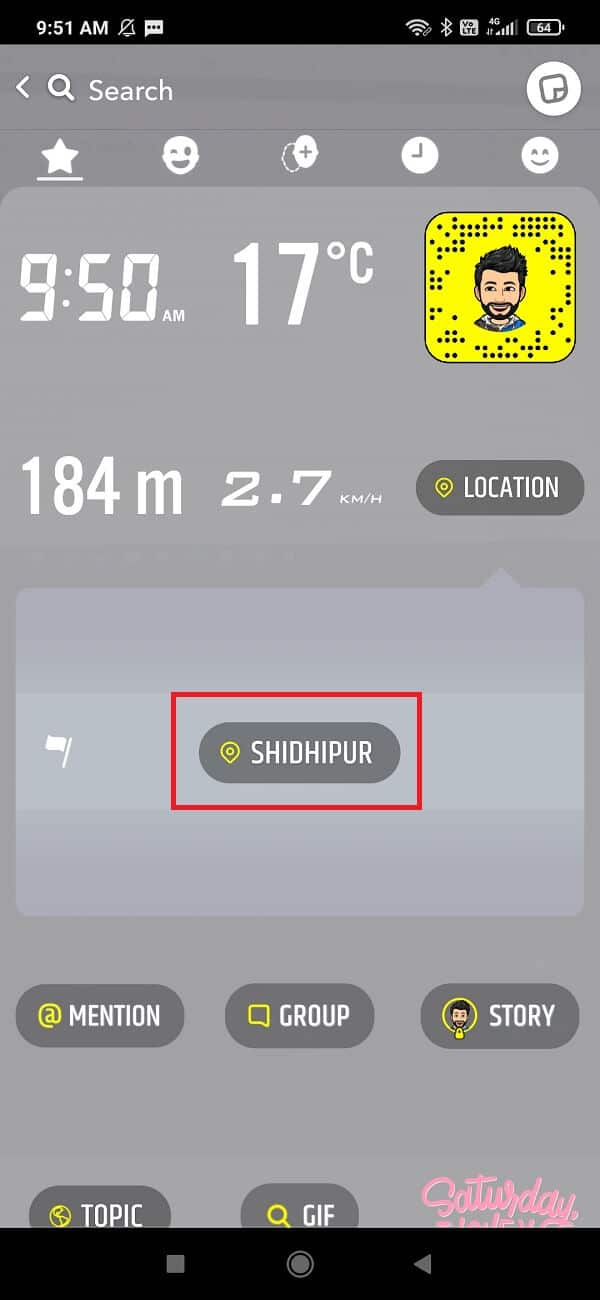
7. Tryk på din valgte placering(Tap on your selected location) , og du kan nemt tilføje den til din snap eller video, som du har optaget.
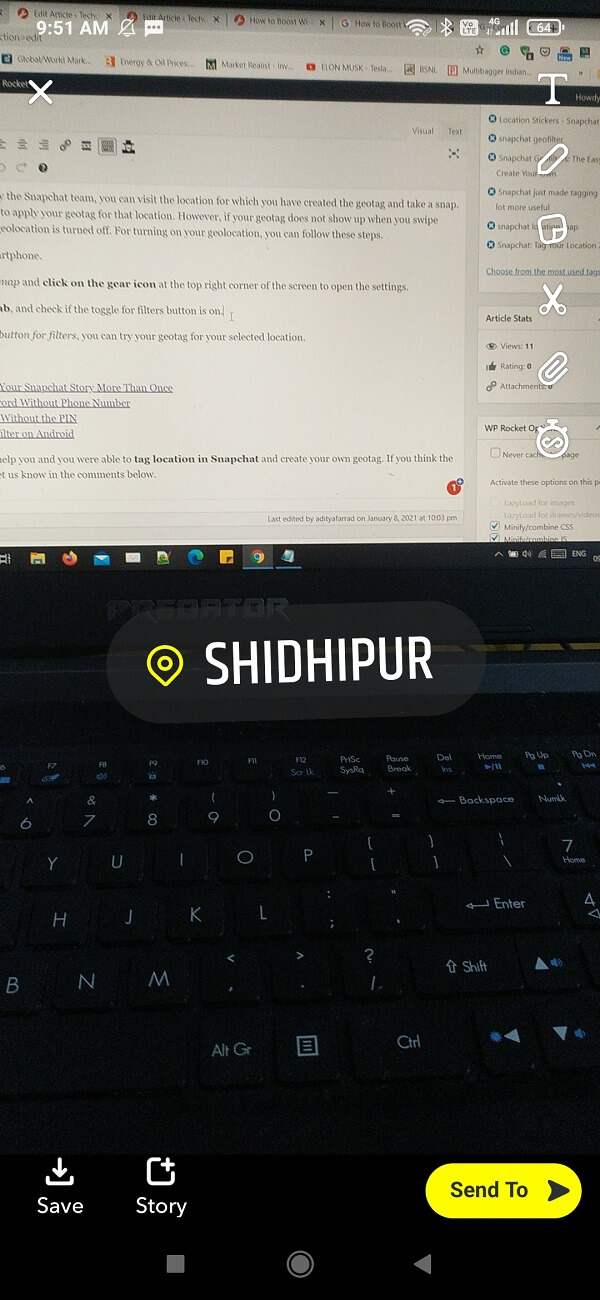
8. Endelig kan du sende snappen til dine venner eller familie. Du har også mulighed for at poste snappen på din historie.
Du skal dog bemærke, at der er chancer for, at Snapchat ikke viser alle de nærliggende steder, når du trykker på placeringsmærkaten. Dette kan ske, fordi Snapchats(Snapchat) placeringsfunktion har en ret lille radius, når du forsøger at finde de nærliggende steder. Så hvis du vil tagge din nøjagtige placering gennem denne placeringsmærkningsfunktion, så er det desværre ikke muligt.
Læs også: (Also Read: )Sådan deaktiverer du Snapchat-konto midlertidigt(How To Disable Snapchat Account Temporarily)
Sådan opretter du dit eget geotag på Snapchat(How to Create your own Geotag on Snapchat)
Geotags er intet andet end attraktive lokationstags, som du kan oprette for en lokation. Dette geotag vises normalt øverst på dine snaps. Snapchat- geotags er ligesom Snapchat- placeringsmærkater, som du kan oprette og indsende til godkendelse til Snapchat -teamet. Du kan følge disse trin for at oprette dit eget geotag.
1. Det første du har brug for er nogle gode grafiske færdigheder, eller du kan hyre en professionel til at skabe et attraktivt geotag til din valgte lokation. Nogle af de programmer, som vi anbefaler til at oprette dine geotags, er Canva , Adobe Photoshop og Adobe illustrator. Inden du designer dit geotag, er der dog nogle ting, du skal overveje:
- Snapchat godkender kun PNG- billeder sammen med gennemsigtighed aktiveret.
- Dit geotag-design bør ikke være en kopi af et eksisterende design og skal være 100 % ægte.
- Dimensionerne på dit geotag-design skal være 1080px bredt og 2340px højt.
- Billedstørrelsen skal være mindre end 300 KB.
- Sørg(Make) for, at dit geotag-design ikke indeholder nogen logoer eller varemærker.
- Sørg(Make) for, at geotag-designet ikke dækker for meget af skærmen og ikke har nogen hashtags.
2. Når du har oprettet dit grafiske design til din valgte lokation, kan du åbne snapchat.com i din browser.

3. Rul nu ned og klik på fællesskabsfiltre.(click on community filters.)

4. I fællesskabsfiltersektionen skal du klikke på 'Geofilter'.(click on the ‘Geofilter.’)

5. Nu skal du uploade designet af dit geotag(upload the design of your geotag) , som du oprettede i det første trin.

6. Klik på 'Fortsæt'(Click on ‘Continue’) for at fortsætte.
7. I dette trin skal du vælge det sted(select the location) , som du har designet geotagget til i det første trin. Hvis du f.eks. har oprettet et geotag for placeringen 'Delhi ', skal du tegne en hegnskasse rundt om Delhi . Hegnskassen ville blive grøn, hvis du gjorde trinnet korrekt.
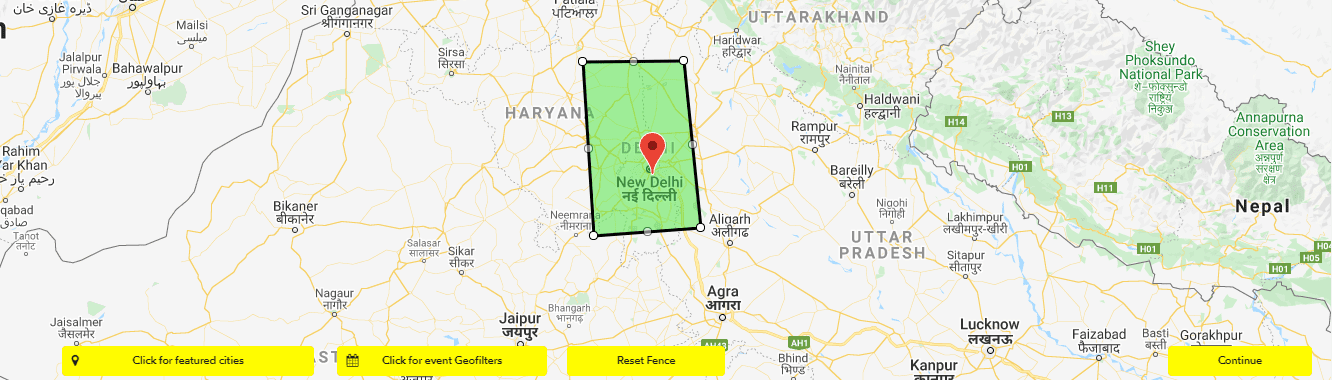
8. Efter at hegnskassen bliver grøn, betyder det, at du har udført det forrige trin korrekt, og du kan komme videre ved at klikke på fortsæt.(continue.)
9. Nu kan du gennemgå det design(review the design) , du har uploadet, og den placering, du har valgt på kortet. Hvis noget er galt, vil du se teksten vist i rødt for at rette fejlen. Efter at have tjekket alt grundigt, skal du indtaste din e-mailadresse, navn og beskrivelse af det geotag(type your email address, name, and description of the geotag) , du opretter. I beskrivelsen kan du nævne det sted, som du opretter geotagget for.

10. Når du har gjort alle formaliteterne, kan du klikke på indsend-(click on the submit) indstillingen.
11. Efter dit geotag er blevet indsendt, vil du modtage en bekræftelsesmail fra Snapchat(you are going to receive a confirmation email from Snapchat) om, at de vil gennemgå dit geotag.
12. Når Snapchat -teamet har gennemgået dit geotag, vil du modtage en godkendelsesmail(you will get an approval email) om, at dit geotag har fået godkendelsen.
Endelig, når dit geotag er godkendt af Snapchat -teamet, kan du besøge det sted, som du har oprettet geotagget for, og tage et snuptag. Når du har taget et øjeblik, kan du stryge til højre for at anvende dit geotag for det pågældende sted. Men hvis dit geotag ikke dukker op, når du swiper til højre, så er der chancer for, at din geolocation er slået fra. For at aktivere din geolocation kan du følge disse trin.
1. Åbn Snapchat -appen på din smartphone.
2. Stryg nu til højre for at få adgang til snapkortet(swipe right to access the snap map) , og klik på knappen Aktiver placering. (click on the Enable location button. )

3. Giv derefter appen adgang til placeringstjenesterne. (allow the app to access the location services. )

4. Hvis dette ikke virker, så klik på tandhjulsikonet(gear icon) (Indstillinger) i øverste højre hjørne.

5. I indstillinger(In settings) skal du klikke på fanen Administrer(Manage tab) og kontrollere, om knappen til at skifte til filtre er slået til.
6. Når du har slået til/fra-knappen for filtre til(turned on the toggle button for filters) , kan du prøve dit geotag for din valgte placering.
Anbefalede:(Recommended:)
- Sådan fortæller du, om nogen har set din Snapchat-historie mere end én gang(How To Tell If Someone Viewed Your Snapchat Story More Than Once)
- 5 måder at nulstille Snapchat-adgangskode uden telefonnummer(5 Ways To Reset Snapchat Password Without Phone Number)
- 6 måder at låse en smartphone op uden pinkoden(6 Ways to Unlock a Smartphone Without the PIN)
- Sådan aktiveres Blue Light Filter på Android(How to Activate the Blue Light Filter on Android)
Vi håber, at ovenstående guide var i stand til at hjælpe dig, og at du var i stand til at tagge placering i Snapchat(tag location in Snapchat) og oprette din egen geotag. Hvis du synes, at ovenstående guide var indsigtsfuld, kan du fortælle os det i kommentarerne nedenfor.
Related posts
Sådan slipper du af med bedste venner på Snapchat
Sådan giver du adgang til kamera på Snapchat
Sådan finder du ud af nogens fødselsdag på Snapchat
Sådan rettes Snapchat, der ikke indlæser Snaps?
Sådan laver du en privat historie på Snapchat til nære venner
Sådan vender du en video på Snapchat på Android
Sådan forbedres GPS-nøjagtigheden på Android
Ret Snapchat-meddelelser, der ikke virker (iOS og Android)
Sådan tilføjer du musik til din Facebook-profil
Rette Kan ikke downloade apps på din Android-telefon
Ret Snapchat-meddelelser vil ikke sende fejl
Sådan får du vist desktopversion af Facebook på Android-telefon
Sådan rettes Tap for at indlæse Snapchat-fejl
Sådan repareres Instagram bliver ved med at crashe (2022)
Sådan følger du på Snapchat
Sådan aktiveres Blue Light Filter på Android
Sådan ændrer du størrelse på tastatur på Android-telefon
9 måder at rette Snapchat-forbindelsesfejl på
Sådan ændres Bitmoji Selfie på Snapchat
5 måder at få adgang til blokerede websteder på Android-telefon
