Sådan tegner du lige linjer i Photoshop
Da Photoshop er et af de bedste valg til grafisk design af alle typer, vil forståelsen af, hvordan du bruger de tilgængelige værktøjer i deres fulde omfang, hjælpe dig med at skabe flotte færdige stykker. En af disse funktioner er at lave lige linjer.
Når du bruger photoshop til at skitsere eller tegne et design(a design) , kan du ønske at skabe en helt lige linje. Da dette er svært at gøre i frihånd, har Photoshop skabt måder til nemt at lave lige linjer.

I denne artikel lærer du flere måder at lave lige linjer i Photoshop , så dit stykke ser ud præcis, som du vil have det skal se ud.
Sådan tegner du lige linjer ved hjælp af linjeværktøjet(How To Draw Straight Lines Using the Line Tool)
Photoshop tilføjede en meget enkel måde at skabe (Photoshop)linjer(Line) i programmet med linjeværktøjet. Du kan få adgang til det ved at gå til figurværktøjerne(Shapes) , som som standard vil være rektangelværktøjet(Rectangle) , og højreklikke på det og vælge linjeværktøjet(Line) .

Følg nedenstående trin for at begynde at bruge det.
- Med værktøjet Linje(Line) skal du klikke på det sted, hvor du vil have linjen til at begynde, og derefter trække ud, hvor du vil have enden af linjen til at være.
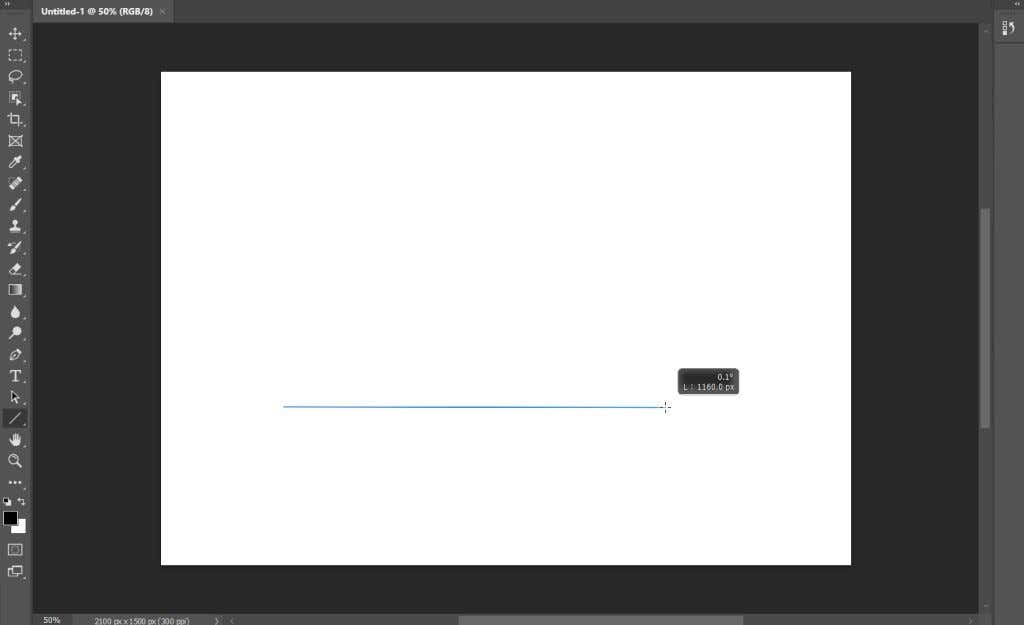
- Du vil se firkanter, der angiver linjens sti. Du kan flytte disse til kurve og ellers ændre linjen.

- I indstillingslinjen for linjeværktøjet(Line) kan du se, at du kan ændre stregtypen, fyldfarve, bredde og mere.

- Når du er færdig, kan du trykke på Enter for at se linjen.
Dette er den nemmeste måde at oprette en hurtig linje på, men der er andre muligheder, hvis du ønsker mere kontrol eller foretrækker at bruge andre værktøjer.
Sådan tegner du lige linjer med penneværktøjet(How To Draw Straight Lines With the Pen Tool)
Et andet værktøj, du kan bruge til at tegne lige linjesegmenter i Photoshop , er Pen - værktøjet. For at begynde skal du sørge for, at standardpenværktøjet er(Pen) valgt, og derefter følge disse trin:
- Sørg for at vælge indstillingen Form(Shape) fra rullemenuen i indstillingslinjen øverst.
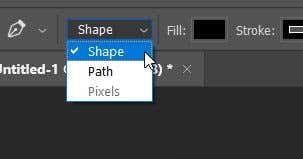
- Placer penneværktøjet(Pen) , hvor du vil have din linje til at starte, og klik for at sætte et ankerpunkt der.
- Flyt penneværktøjet(Pen) til det punkt, hvor linjen skal slutte, og klik igen.

- Du kan klikke i et andet område igen for at tilføje yderligere lige linjer. For at afslutte stien skal du enten klikke på et tidligere ankerpunkt, som det slutter på, eller Ctrl+click på Windows eller Command+click på Mac.
Når du har indstillet det andet ankerpunkt, vises linjen. Du skal bruge mindst to punkter for at linjen er synlig.
Sådan tegner du lige linjer med børsteværktøjet(How To Draw Straight Lines With the Brush Tool)
Penværktøjet er fantastisk, men du vil(Pen) måske have, at linjen skal se ud på en bestemt måde ved at bruge penselværktøjet(the Brush tool) . Det er måske lidt mindre indlysende, hvordan du kan tegne lige linjer med værktøjet, men det er muligt.
- Med børsteværktøjet(Brush) valgt, klik på det sted, hvor du vil have linjen til at starte.

- Tryk nu på og hold Shift nede , og klik hvor du vil have linjen til at slutte.

- Den lige linje vises, når du har indstillet det andet punkt.
Disse to metoder ovenfor giver dig hurtige, lige linjer. Det er bedst, hvis du vil lave lodrette eller vandrette linjer.
Skab linjer med pennen og penselværktøjet(Creating Lines With the Pen and Brush Tools)
Hvis du vil have mere kontrol over de linjer, du laver, men alligevel vil bruge en bestemt streg ved at bruge penselværktøjet(Brush) , kan du faktisk bruge både pen- og penselværktøjerne(Brush) til at skabe lige linjer.
- Først skal du vælge Pen - værktøjet og bruge vejledningen ovenfor til Pen -værktøjet til at tegne din lige linjesti. For denne metode skal du ikke lukke din vej.
- Vælg fanen Stier(Paths) , og højreklik på arbejdsstien(Work Path) .

- Vælg Streg sti(Stroke path) , og i vinduet, der vises, vælg værktøjet Pensel fra rullemenuen. ( Brush)Tryk derefter på OK .

- Stien vil have samme streg som angivet af penselværktøjet(Brush) . Du kan trykke på Enter for at fjerne stien, og du vil stå tilbage med den/de lige linje(r).

Du vil se, at du også kan vælge andre værktøjer som streg for linjestien, såsom viskelæderet. Dette vil skabe lige linjer ved hjælp af disse andre værktøjer, som kan være nyttige i mange situationer.
Tegn lige linjer i Photoshop(Drawing Straight Lines in Photoshop)
Lige(Straight) linjer er nødvendige for mange forskellige slags projekter, og de kan være et godt værktøj(great tool) at have i dit Photoshop -arsenal. Hvis du har andre metoder, du bruger til at lave lige linjer i Photoshop , så lad os det vide nedenfor!
Related posts
Sådan maskerer du i Photoshop for at skjule lag
Sådan tilføjes en baggrund til et grønt skærmbillede i Photoshop
7 nemme billedændringer, du kan lave i Photoshop
Sådan opretter du en GIF fra en video ved hjælp af Photoshop CC
Sådan opretter du en flersidet PDF i Photoshop
4 måder at finde de bedste internetmuligheder (ISP'er) i dit område
Sådan laver du et billede sort og hvidt i Photoshop
Sådan opdeles skærmen på en Chromebook
Sådan downloades og installeres Peacock på Firestick
Sådan finder du de bedste Discord-servere
7 hurtige rettelser, når Minecraft bliver ved med at gå ned
Sådan rettes en Steam "afventende transaktion"-fejl
10 bedste måder at børnesikre din computer på
Sådan opretter du animerede GIF'er fra billeder ved hjælp af Photoshop CS6
Sådan finder du fødselsdage på Facebook
Sådan slår du Caps Lock til eller fra på Chromebook
Sådan caster du til Roku TV fra pc eller mobil
Kan du ændre dit Twitch-navn? Ja, men vær forsigtig
Sådan slipper du af med Yahoo Search i Chrome
OLED vs MicroLED: Skal du vente?
