Sådan tildeler du individuelle baggrunde til hver af dine virtuelle skriveborde
Virtuelle skriveborde(Virtual Desktops) bruges til at kategorisere dit arbejde og dine personlige ting. Det ville være rart, hvis hver havde en forskellig baggrund. Indtil nu tilbyder Windows det samme skrivebord på hver af dem, hvilket også gjorde det svært at identificere skrivebordene, medmindre du har navngivet dem. Højreklik på en baggrund på denne indstillingsside(Settings) har en ny mulighed for at ændre baggrunden for et specifikt virtuelt skrivebord(Virtual Desktop) . Dette indlæg viser, hvordan du kan tildele individuelle baggrunde til hver af dine virtuelle skriveborde i Windows 10 .
Tildel individuelle baggrunde(Assign Individual Wallpapers) til hver af dine virtuelle skriveborde(Desktops)
Baggrunde har altid været det første, brugerne ændrer, når det kommer til personalisering. Ligesom hvordan du kan have to forskellige tapeter til hver skærm, kan du helt sikkert have en til hver af de virtuelle skriveborde.
Følg trinene for at tildele individuelle baggrunde(Individual Wallpapers) til hver af dine virtuelle skriveborde:
- Højreklik(Right-click) på et tomt sted på skrivebordet(Desktop)
- Vælg Personalisering
- Højreklik på(Right-click) en baggrund for at ændre baggrunden for det aktive virtuelle skrivebord(Virtual Desktop) .
- Når du har foretaget ændringen, vil du se din nye baggrund, når du skifter til det virtuelle skrivebord(Virtual Desktop) og i forhåndsvisningsminiaturebilledet i Opgavevisning(Task View) .
En anden måde at gøre dette på:
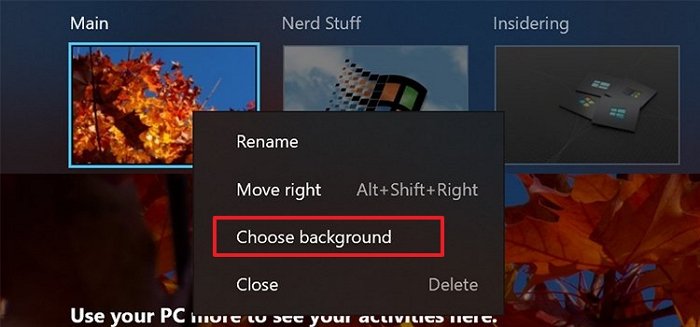
- Use Win + Tab til at åbne forhåndsvisning af Virtual Desktop
- Højreklik på et hvilket som helst skrivebord
- Vælg indstillingen Vælg baggrund
- Dette åbner personaliseringsindstillingerne og giver dig mulighed for at vælge en baggrund for det virtuelle skrivebord.
Når det er sagt, hvis du bruger en automatiseret metode som software eller bing tapet, understøtter den ikke multi-monitor og flere virtuelle desktop tapet. Når du har ændret det, bliver Bing Wallpaper deaktiveret. Så sørg for, at hvis der er anden software, skal du vælge at deaktivere den.
Jeg håber, at indlægget var let at forstå og at ændre virtuelle desktops tapet endnu nemmere.
Faktisk er det lige så godt som at ændre tapetet på enhver desktop eller skærm.
Related posts
Skift genvej for at skifte mellem virtuelle skriveborde i Windows 11/10
VirtualDesktopManager: Værktøj til at administrere Windows 10 Virtual Desktops
Sådan opretter, sletter, bruger virtuelle skriveborde i Windows 11/10
Sådan omarrangeres virtuelle skriveborde i Windows 10
Bedste gratis virtuelle baggrundsbilleder til teams og zoom
Bedste gratis virtuelle drevsoftware til Windows 10
Sådan installeres Windows 11 på VMware Workstation Player
Sådan gør du VirtualBox VM til fuld skærm i Windows 11/10
Ret 0x800f080c Hyper-V fejl på Windows 10
VirtualBox Interface har meddelelse om aktive forbindelser, når den lukkes ned
Sådan konfigureres Windows 11 virtuelle skriveborde
Sådan administrerer du virtuelt skrivebord som en professionel i Windows 10
Reparer Hyper-V Virtual Machine, der sidder fast i stoptilstand
Sådan opsætter du virtuelle skriveborde i Windows 10
VirtualBox viser sort skærm og ikke booting guest OS
VirtualBox Kunne ikke tilslutte USB-enheden til den virtuelle maskine
Driveren registrerede en intern driverfejl på DeviceVBoxNetLwf
Sådan opretter du en virtuel harddisk på Windows 11/10
VirtualBox VM åbner eller starter ikke i Windows 11/10
Virtual Machine Management er ikke til stede på denne maskine
