Sådan tilføjer du animeret tekst og billeder til din GIF
Der er ikke noget mere underholdende end at dele en GIF , når du har en onlinesamtale. Vi har gjort dette i meget lang tid, men GIF'er(GIFs) har formået at blive mainstream i de seneste år, og vi er meget glade for dette. Da denne billedplatform er så populær, antager vi, at nogle af jer vil tilføje animerede tekster til dine GIF'er(GIFs) . Du har dog ingen idé om, hvordan du gør det, derfor har vi fundet på en interessant måde at få dig på rette vej.
Har du nogensinde hørt om GIFnText ? Sandsynligvis ikke, men nu gør du det. Det er et onlineværktøj, der giver brugeren mulighed for at tilføje animerede tekster til deres GIF'er(GIFs) . Ikke kun det, men muligheden er der også for at tilføje levende billeder, hvilket er fantastisk til at splejse din potentielt virale GIF . Online GIF- redigeringsværktøjet giver dig mulighed for:
- Tilføj bevægende tekst over en GIF
- Tilføj billedtekster eller undertekster til en GIF
- Beskær, ændre størrelse og vend en GIF
- Tilføj levende billeder over en GIF
- Styr, hvornår tekst vises over en GIF
- Tilpas tekstfarve og omrids
- Animer det tilføjede billede eller den tilføjede tekst på hver frame af en GIF
- Sæt farten op og sænk en GIF
- Rediger og trim en gifs begyndelses- og slutrammer
Fordi Gifntext er online-baseret, skal du have en internetforbindelse for at uploade billeder, downloade og bruge værktøjet generelt. Det er ret ligetil fra vores synspunkt, derfor tvivler vi på, at du vil have meget af et problem med at forstå, hvordan det fungerer.
Sådan tilføjer du animeret tekst og billeder til din GIF
Proceduren involveret i at tilføje animeret tekst og billeder til din GIF ved hjælp af GIFnText er enkel:
- Upload og tilføj en tekst
- Upload og tilføj et billede
- Skift, når objekter vises
- Forhåndsvisning af GIF
- Fuldfør projektet
1] Upload og tilføj en tekst
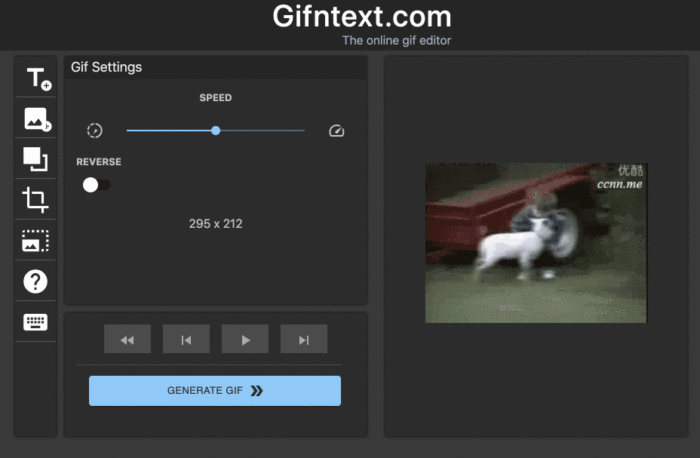
Det første trin er at uploade din GIF til redigeringsområdet. Du kan enten kopiere og indsætte URL'en(URL) på indholdet eller uploade direkte fra computeren. Når det er gjort, skal du klikke på knappen Tilføj tekst(Add Text) , som dybest set er et T.
Derfra skal du dobbeltklikke på dit billede for at vælge, hvor teksten skal placeres. Derudover kan du trække teksten rundt, ændre skrifttype, stil, farve og mere.
2] Upload og tilføj et billede
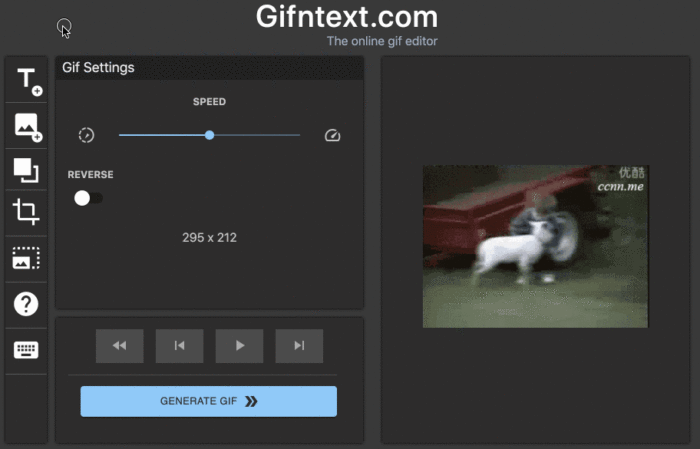
Klik(Click) på knappen Tilføj billede(Add Image) , der er placeret på værktøjslinjen. Muligheden er der for enten at uploade et brugerdefineret billede eller tilføje et, der allerede er tilgængeligt i biblioteket gratis. Når du har tilføjet dit billede, skal du bruge musen til at gribe og flytte billedet til en hvilken som helst placering på GIF'en(GIF) .
3] Skift, når objekter vises
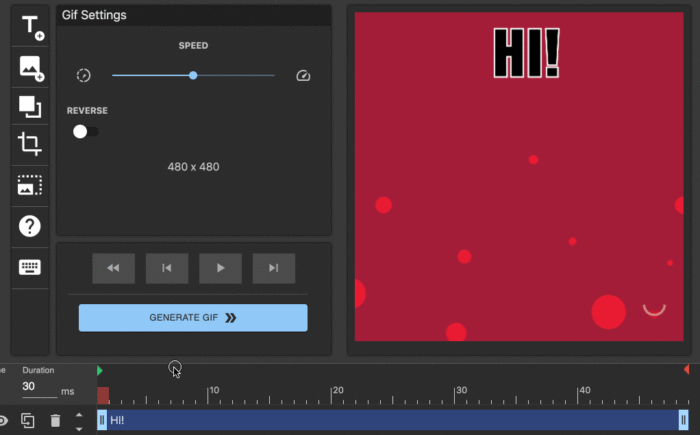
Når du er færdig med at tilføje billeder eller tekster, skal du trække og slippe laget på tidslinjen for at bestemme, hvornår det skal være synligt.
4] Forhåndsvisning af GIF
Efter at have afsluttet processen, er det tid til at se, om alt er op til bunden. Gør dette ved at klikke på afspilningsknappen eller bare trykke på mellemrumstasten(Space) på dit tastatur. Forhåndsvisningen bør give al den information, der er nødvendig for at afgøre, om der kræves mere arbejde.
5] Fuldfør projektet
Det sidste trin er så at klikke på Generer(Generate) for at oprette den nye GIF med animeret tekst eller billeder.
Besøg den officielle hjemmeside for GIFnText . Der er ingen tvungne vandmærker.
Related posts
Top 3 GIF maker og editor værktøjer til at skabe animeret grafik
Opret Gif'er ved hjælp af denne nye Data GIF Maker fra Google Labs
Gratis anonyme fildelingstjenester - Del filer anonymt
Bedste Carbon Footprint Calculator-værktøjer til at beregne dit Carbon Footprint
Bedste hjemmesider til stresshåndtering og lindring
Bedste websteder til at lære kodning online gratis
Sådan downloader du musik lovligt online
Download Windows 11/10 exe, dll, sys osv. OS-filer fra Microsoft
Bedste gratis online flowchart Maker-værktøjer
LightPDF er et omfattende online PDF Editor-værktøj til alle dine PDF-behov
Bedste værktøjer til at tilføje vandmærke til billede online gratis
Sådan finder du svære at finde HTML-specialsymboler online
Send ubegrænset anonym SMS-tekst til mobiltelefoner i ethvert land
Bedste gratis onlineværktøjer til at oprette professionelt CV eller CV
Bedste gratis online skærmdelingsværktøjer til sikker brug
Bedste gratis online pjecer og brochureværktøjer
Bedste gratis online datavisualiseringsværktøjer
Hvad er den skrifttype? Identificer skrifttyper med gratis online skrifttypeidentifikationsværktøjer
Bedste måde at lære et sprog online hurtigt gratis
Bedste gratis online tegneserieskaberværktøjer til at skabe din egen tegneserie
