Sådan tilføjer du billedtekster til billeder i PowerPoint
Det er muligt at bruge PowerPoint til flere ting, som ikke skal bruges i en præsentation. For eksempel, hvis du ville tilføje en billedtekst til det sjove billede, der ligger i dvale på din harddisk, så er der ingen grund til at starte et billedredigeringsprogram.
På mere end én måde er PowerPoint mere end i stand til at få arbejdet gjort, derfor anbefaler vi det stærkt.
Sådan tilføjer du billedtekster(Captions) til billeder(Pictures) i PowerPoint
Nu vil denne artikel forklare i detaljer, hvordan du tilføjer billedtekster til billeder i PowerPoint . Når du er færdig med at læse, bør du være ekspert i at tilføje billedtekster med lethed og på rekordtid.
- Indsæt dit billede i programmet
- Indsæt en tekstboks på billedet
- Tilføj tekst til tekstboksen
Lad os tale om dette mere detaljeret.
1[ Indsæt(Insert) dit billede i programmet

OK, så den første ting du skal gøre her, er at indsætte billedet i et PowerPoint - dias. Vi kan gøre dette ved enten at trække billedet til området eller klikke på Insert > Pictures og derefter vælge mellem følgende muligheder:
- Din lokale enhed
- Stock billeder
- Online billeder
Derfra skal du vælge det eller de billeder, du vil tilføje, og derefter trykke på OK-knappen for at få dem vist på diaset.
2] Indsæt en tekstboks på billedet
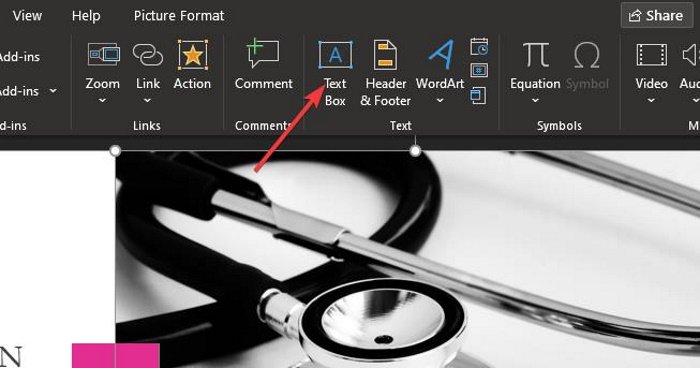
Det næste trin er derefter at tilføje en tekstboks til det område, hvor du vil tilføje billedteksten. Dette er ret nemt at få gjort, så lad os tale om det lige nu.
Inden du tilføjer din billedtekst, skal du klikke på det foretrukne billede og derefter vælge fanen Indsæt(Insert) igen. Derfra skal du klikke på tekstboks(Text Box) .
Læs(Read) : Sådan tilføjer du et vandmærke til PowerPoint-dias(How to add a watermark to PowerPoint slides) .
3] Tilføj tekst til tekstboksen
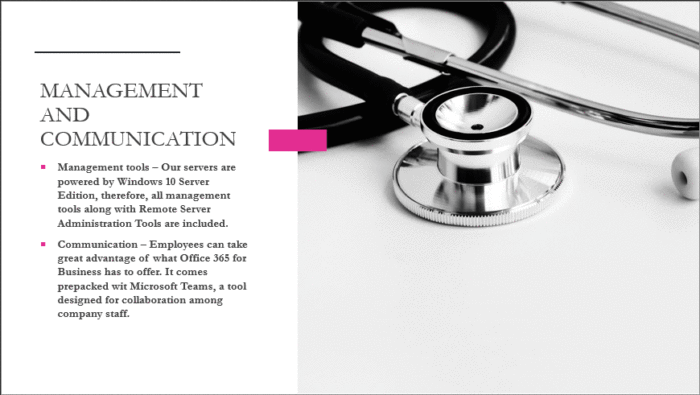
Efter at have valgt indstillingen Tekstboks(Text Box) , er det nu tid til at oprette boksen på billedet. Normalt placeres billedtekster i bunden over billedet, så tegn boksen over, under eller hvor som helst, der giver mening for din præsentation.
Når boksen er udfyldt, skal du blot skrive billedteksten i boksen. Når du er færdig, skal du ændre størrelsen på boksen, hvis det er nødvendigt, og det er det for at oprette billedtekster på billeder i PowerPoint .
Det er det!
Related posts
Sådan slører du et billede i PowerPoint
Excel, Word eller PowerPoint kunne ikke starte sidste gang
Sådan forbinder du en PowerPoint-præsentation til en anden
PowerPoint reagerer ikke, bliver ved med at gå ned, fryser eller hænger
Sådan forbinder du elementer, indhold eller objekter til et PowerPoint-dias
Sådan rydder du udklipsholderen i Excel, Word eller PowerPoint
Sådan komprimeres alle billeder i en PowerPoint-præsentation
Sådan ændres et billede uden at miste størrelse og placering i PowerPoint
Sådan opretter og indsætter du en pyramide i PowerPoint
Sådan opretter du en køreplan i PowerPoint
Forøg antallet af seneste filer i Word, Excel, PowerPoint
Sådan ændres diasstørrelsen og -retningen i PowerPoint
Sådan opretter du et fotoalbum i PowerPoint
Sådan tilføjer du lyd til PowerPoint
Sådan starter du Word, Excel, PowerPoint, Outlook i fejlsikret tilstand
Sådan komprimeres en PowerPoint-fil på Windows 11/10
PowerPoint Tutorial for begyndere - Lær, hvordan du bruger det
Sådan ændres standard filformat til lagring i Word, Excel, PowerPoint
Sådan tilføjer du en billedforklaring i PowerPoint Slide
Konverter PDF til PPT (PowerPoint) ved hjælp af disse gratis software og onlineværktøjer
