Sådan tilføjer du citater og referencer i Google Docs
Citater og referencer(References) hjælper andre mennesker med at kende den originale kilde til et stykke information, du har føjet til dit dokument. Hvis du vil tilføje kilde, citater eller referencer i Google Docs(add source, citations, or references in Google Docs) , er det her, hvordan du kan gøre det. Da det er en indbygget funktionalitet i Google Docs , behøver du ikke at downloade nogen udvidelse eller noget andet.
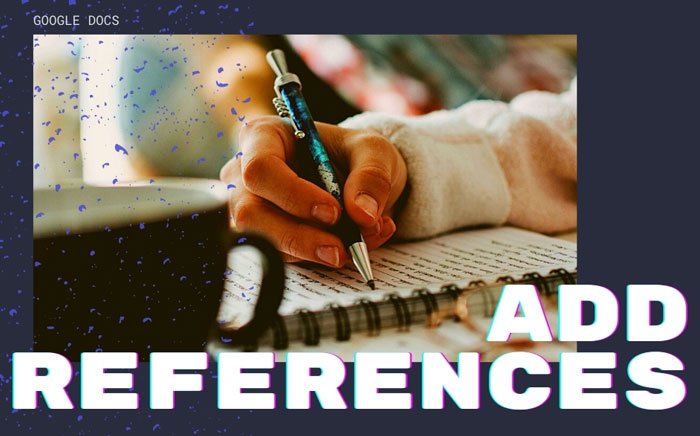
Når du skriver et skole- eller universitetsprojekt om et emne, er tilføjelsen af den originale kilde en praktisk og rationel praksis for at give kredit til andre forfattere. Det er nemt at indsætte citater og referencer i et Microsoft Word-(insert citations and references in a Microsoft Word) dokument. Ikke desto mindre, hvis du bruger Microsoft Word og bruger Google Docs til at redigere eller oprette dit dokument, og du vil gøre det samme, er her, hvordan du kan gøre det på få øjeblikke.
Sådan tilføjer du citater(Citations) og referencer(References) i Google Docs
Følg disse trin for at tilføje citater og referencer i Google Docs .
- Åbn et dokument i Google Docs.
- Klik på Værktøjer > Citater.
- Vælg en Citations-type.
- Klik(Click) på knappen Tilføj(Add) citatkilde.
- Vælg en kildetype.
- Udfyld(Fill) formularen efter dit valg.
- Klik(Click) på knappen Tilføj(Add) citatkilde.
- Klik(Click) på knappen Citer(Cite) eller Indsæt(Insert) bibliografi.
For at komme i gang skal du åbne det ønskede dokument i Google Docs og klikke på Tools > Citations .
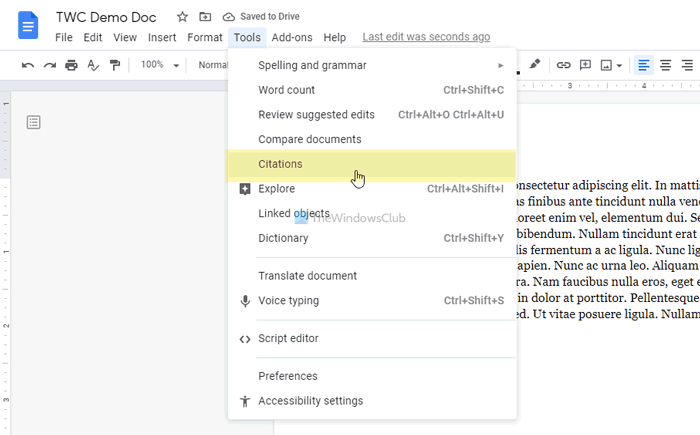
Det hjælper dig med at tilføje forskellige typer citater. Vælg en indstilling fra den tilsvarende rulleliste, og klik på knappen Tilføj citatkilde (Add citation source ) .
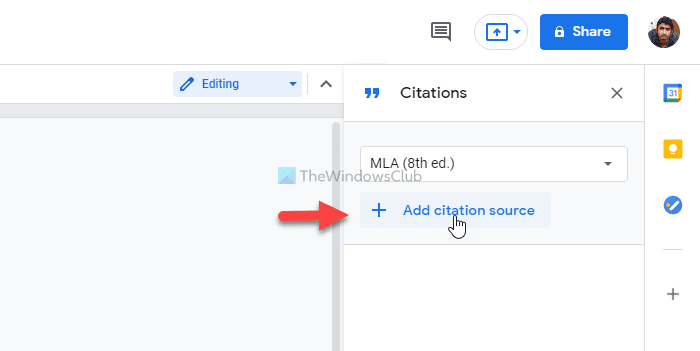
Nu skal du vælge en kildetype(Source type) . Du skal vælge typen efter dine krav. Lad os antage, at du vil indsætte en webstedsartikel som kilde. I så fald skal du vælge indstillingen Hjemmeside (Website ) . Lad os på den anden side sige, at du vil henvise til en tv-serie eller et afsnit af en bestemt tv-serie. I så fald skal du vælge muligheden for tv-serier(TV series) eller tv-afsnit(TV episode) .
Dernæst kan du indtaste de nødvendige oplysninger. I betragtning af at du har valgt webstedsmuligheden (Website ) , kræves følgende detaljer:
- Forfatternavn (hvis flere forfattere har bidraget, kan du også indtaste det)
- Artiklens titel
- Webstedets titel eller navn
- Udgivernavn eller firmanavn
- Permalink eller URL
- Når udgivet
- Når den er tilgået
- Kort titel til identifikation
Derefter kan du klikke på knappen Tilføj citatkilde, der er (Add citation source ) synlig nederst.
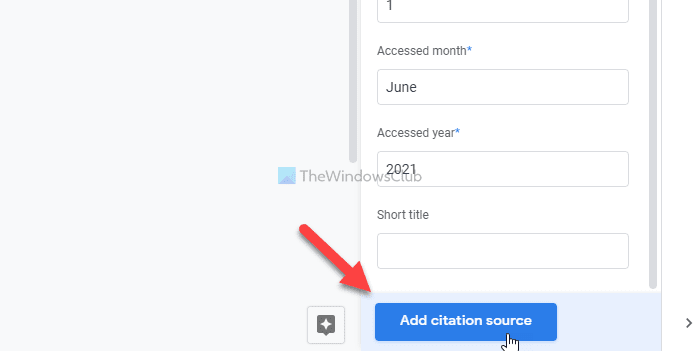
Derefter har du to muligheder for at vise citatet. For det første kan du vælge et citat og klikke på Citer- (Cite ) knappen. Det tilføjer navnet på forfatteren i dit dokument. For det andet kan du klikke på knappen Indsæt bibliografi (Insert bibliography ) for at indsætte alle detaljerne i dit dokument.
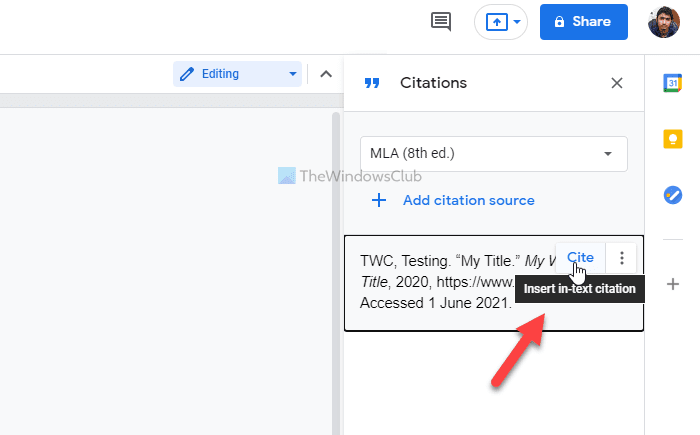
I begge tilfælde er det muligt at indsætte citatet, hvor man vil.
Det er det! Håber denne vejledning hjalp dig med at tilføje citater og referencer i Google Docs- dokumentet.
Læs: (Read: )Sådan sætter du referencer eller citerer kilder i PowerPoint.(How to put References or cite Sources in PowerPoint.)
Related posts
Sådan roterer du tekst i Google Sheets-webappen
Sådan opretter du en Drop Cap i Google Docs på få minutter
Ret Google Docs Stavekontrol, der ikke fungerer korrekt
Sådan indsætter du tekstboks i Google Docs
Sådan får du Google Slides til at sløjfe uden at udgive
Sådan ændres sidemargen og farve i Google Docs
Bedste Google Docs-tilføjelser til freelanceskribenter
Bedste Google Sheets-tilføjelser til at forbedre produktiviteten
Sådan skriver du et manuskript i Google Docs
Sådan downloader og gemmer du billeder fra Google Docs
Bedste fakturaskabeloner til Google Docs til freelancere, små virksomheder
Sådan sammenlignes to dokumenter i Google Docs
Sådan installeres og afinstalleres tilføjelser i Google Docs
Sådan bruger du sidehoved, sidefod og fodnote i Google Docs
Sådan tilføjer du sidetal i Google Docs
Ret Superscript, der ikke virker i Google Docs
Sådan indsætter du indholdsfortegnelse i Google Docs
Google Docs tastaturgenveje til Windows 11/10 pc
Sådan viser du altid ordtal i Google Docs
Sådan opretter og ændrer du en rulleliste i Google Sheets
