Sådan tilføjer du en Discord-widget til dit websted
Discord - platformen er perfekt til at skabe et fællesskab sammen online, men det kræver, at dine medlemmer åbner Discord selv for at bruge platformen – eller gør det? Takket være Discord- widgets kan du indlejre Discord på dit eget websted, så brugerne kan se, hvem der er online på din Discord-server(your Discord server) , sende beskeder direkte og mere.
Der er et par måder, du kan tilføje en Discord -server-widget til dit websted. Den nemmeste måde er at bruge Discords(Discord) eget widgetsystem, men dette er ret grundlæggende. Hvis du har brug for noget mere avanceret, skal du muligvis se på et tredjepartsalternativ som WidgetBot . Her er hvad du skal vide for at tilføje en Discord - widget til dit websted.

Hvad er en Discord-widget, og hvordan kan den bruges?(What Is a Discord Widget and How Can It Be Used?)
En Discord -widget er en indlejret version af Discord - klienten, som du kan integrere på sider på et websted. Afhængigt af den type widget du bruger, kan dette vise dine medlemmer og kanalliste, give et hurtigt invitationslink til nye brugere og tillade brugere at chatte direkte uden at besøge Discord- webstedet eller bruge klienten.
Den indbyggede widget er et reklameværktøj til din server, som giver dig mulighed for at vise dine medlemmer frem og få nye gennem dit websted. Det tillader dig dog ikke at sende beskeder eller interagere med serveren, udover at deltage i den ved hjælp af det integrerede invitationslink.

Hvis du vil bruge en mere avanceret widget, kan du bruge et tredjepartsalternativ kaldet WidgetBot . WidgetBot ligner næsten nøjagtigt Discord - klienten, hvilket giver brugerne mulighed for at logge ind, sende beskeder, skifte mellem kanaler og bruge alt, hvad Discord har at tilbyde – alt sammen i en indlejret widget på dit websted.
Selvom opsætningsprocessen for WidgetBot er lidt mere kompleks, tilbyder den et mere funktionelt alternativ til brugerne end Discords eget widgetsystem. Begge typer widgets giver serverejere mulighed for hurtigt at annoncere for deres server til nye brugere, hvilket gør det til et bedre alternativ end Slack(alternative than Slack) , som ikke tilbyder lignende marketingfunktioner.
Indlejring af en standard Discord-serverwidget(Embedding a Standard Discord Server Widget)
Der er to trin til at tilføje en standard Discord -serverwidget til dit websted. Du skal først aktivere widgetten og derefter kopiere den automatisk genererede HTML -kode fra Discords(Discord) serverindstillinger for at integrere den på dit websted.
- For at starte skal du åbne Discord -webstedet eller desktop-klienten og logge på, og derefter vælge din server fra serverikonerne til venstre. Vælg dit servernavn øverst på kanallisten, og vælg derefter Serverindstillinger(Server Settings) i rullemenuen.

- I menuen Discord- indstillinger skal du vælge Widget . For at aktivere widgetten på din server skal du vælge skyderen Enable Server Widget og placere den i On - positionen (i grøn).

- Med server-widgetten aktiveret for din server, kan du nu kopiere den nødvendige HTML -kode for at integrere den på din hjemmeside. Rul(Scroll) ned til bunden af Widget - menuen, og vælg derefter Kopier(Copy ) i feltet Premade Widget -kode.

Når du har kopieret kodestykket, der indeholder den færdiglavede Discord - widget, kan du derefter integrere den i din hjemmesidekode. Widgetten giver brugerne mulighed for at se den aktive medlemsliste og tilmelde sig din server. Hvis du har brug for en mere avanceret widget, skal du dog bruge WidgetBot .
Oprettelse af brugerdefinerede Discord-widgets ved hjælp af WidgetBot(Creating Custom Discord Widgets Using WidgetBot)
Discords(Discord) widget er en fantastisk måde at tilføje et mere avanceret invitationslink til din server, men bortset fra at vise din medlemsliste frem, tilbyder den ikke meget andet. Hvis du ønsker at integrere en (næsten) fuldt funktionel version af Discord - klienten på din hjemmeside, kan du bruge WidgetBot til at gøre det.
WidgetBot er en fuldt indlejret version af Discord , som du kan skræddersy til dine behov. Størrelse, funktionalitet, kanalsupport, gæstemedlemskaber og mere – alt kan bruges i en WidgetBot- widget på dit websted for at hente nye brugere og chatte med dem direkte uden at skulle besøge Discord -webstedet eller bruge klientappen.
Nogle funktioner, såsom skrivebeskyttede kanaler og tilpassede widgettemaer, kræver et betalt medlemskab. Kernefunktionerne (herunder afsendelse af beskeder og direkte tilslutning til serveren) understøttes dog gratis.
Tilføjelse af WidgetBot til din server(Adding WidgetBot to Your Server)
For at begynde skal du tilføje selve WidgetBot til din server. WidgetBot fungerer ved at tilføje WidgetBot- bot til din server, så du skal gøre det først.
- Åbn WidgetBot-invitationslinket,(WidgetBot invitation link) og log ind på Discord for at fortsætte. Du skal vælge din server fra listen og derefter vælge Fortsæt(Continue) for at fortsætte.
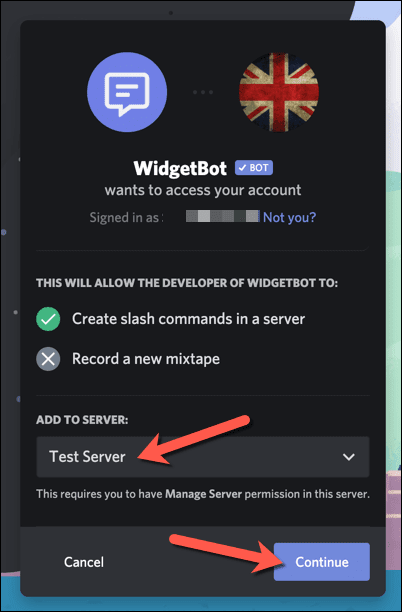
- På næste trin bliver du spurgt, hvilke tilladelser du vil give WidgetBot . Lad(Leave) alle afkrydsningsfelterne være aktiveret, og vælg derefter Godkend(Authorize) for at fortsætte. Vend tilbage til din server, når denne proces er fuldført.

Indlejring af WidgetBot på din hjemmeside(Embedding WidgetBot on Your Website)
Når WidgetBot kører på din server, kan du fortsætte med at tilføje en WidgetBot- widget til dit websted. Der er flere typer widgets, du kan bruge, men den enkleste måde at tilføje en grundlæggende widget på er at bruge ??crate -kommandoen på din server.
Dette genererer et HTML -kodestykke, som du nemt kan integrere på dine websider, hvilket skaber et Discord -chatikon i nederste højre hjørne. Når du trykker på det, åbner dette en lille (og fuldt funktionel) Discord -klient til dine webbrugere.
- For at begynde skal du åbne Discord -webstedet eller -klienten og vælge din server fra listen til venstre. I en passende privat kanal på din server, der indeholder WidgetBot- bot, skal du skrive ??kasse(??crate) i meddelelsesboksen, og derefter sende meddelelsen.

- Sending af kasse(??crate) i din server vil få botten til automatisk at generere et HTML -kodestykke, som du kan indlejre. Vælg koden fra meddelelsen, og højreklik(right-click) derefter > Kopier(Copy) eller vælg Ctrl + C på dit tastatur.

- Med koden kopieret til dit udklipsholder, indsæt koden i dit websteds HTML og udgiv. Selve koden vil skabe et Discord -ikon nederst til højre - vælg dette for at se og interagere med widgetten, herunder at sende beskeder direkte til din server.

Hvis du foretrækker at bruge en anden type WidgetBot- widget, kan du lære mere om hver type widget, herunder hvordan du opretter og indlejrer dem på dit websted, ved at besøge WidgetBot-dokumentationswebstedet(WidgetBot documentation website) .
Brug af Discord-widgets(Making Use of Discord Widgets)
En Discord -serverwidget er en god måde at annoncere for dit fællesskab til nye besøgende på dit websted, hvilket giver dig en anden måde at øge medlemstallet på. Når du har bygget din server op, kan du tænke over, hvordan du bruger Discord effektivt. Du kan starte med at tilføje bots til din server(adding bots to your server) for at øge funktionaliteten, fra musikbots(music bots) til moderation .
Hvis du har problemer med Discord , er der dog løsninger. For eksempel kan fejl som en Discord fatal Javascript-fejl(Discord fatal Javascript error) normalt rettes ved at geninstallere appen, mens Discord-forbindelsesproblemer(Discord connection issues) kan pege på et problem med dine DNS - indstillinger. Der er en række Discord-alternativer(Discord alternatives) , du også kan prøve, hvis du stadig har problemer.
Related posts
7 gennemprøvede måder at øge webstedstrafik på
Opret et personligt websted hurtigt ved hjælp af Google Sites
Sådan opsætter du din egen Twitter-lignende hjemmeside ved hjælp af WordPress' P2-tema
Top 10 steder at finde gratis HD-billeder og -videoer til dit websted
Billig og pålidelig webstedshosting til små virksomheder
OTT forklarer: Hvad er Drupal?
Sådan opretter du en e-handelsbutik hurtigt og nemt
Ret Spotify Web Player, der ikke virker (trin for trin guide)
Sådan downloader du komplette YouTube-afspilningslister
Sådan aktiverer du udviklertilstand på Discord til pc og web
Sådan tilføjer du nemt vandmærker til dine onlinebilleder, før du uploader
7-PDF Website Converter: Konverter websider til PDF
Hvem ejer internettet? Webarkitektur forklaret
8 bedste WhatsApp-webtips og tricks?
Sådan sporer du nogen ved hjælp af onlinekilder
Sådan overvåger du, hvornår et websted bliver opdateret
7 WordPress-tip til en mobilvenlig hjemmeside
Sådan laver du fantastiske YouTube-miniaturebilleder til dine videoer
Overvåg skjulte websteder og internetforbindelser
Sådan aktiverer du midlertidigt pop-ups i din webbrowser
