Sådan tilføjer du en genvej til hurtigopkald og direkte besked på Android
For at hurtigkalde på Android eller sende en besked til nogen uden at spilde tid på at gå gennem dine kontakter, skal du først oprette en direkte besked eller en direkte opkaldswidget på din smartphones startskærm(Home screen) . Det er en simpel proces, og når den er afsluttet, får du en Android -opkaldsgenvej eller en beskedgenvej, der lader dig komme i kontakt med dine yndlingskontakter med et enkelt tryk. Denne vejledning illustrerer, hvordan du tilføjer en genvej til direkte opkald på Android og viser dig den hurtigste måde at sende beskeder fra din smartphone på:
BEMÆRK:(NOTE:) Denne vejledning gælder for både Android 10 og Android 9 Pie . Hvis du ikke kender din Android- version, kan du læse Sådan tjekker du Android-versionen på din smartphone eller tablet(How to check the Android version on your smartphone or tablet) . Procedurerne er ens på alle Android-drevne enheder, selvom du kan støde på nogle små forskelle, afhængigt af din enheds producent.
Sådan tilføjer du en widget til direkte opkald til en kontakt på din Android
Widgets ligner genveje og hjælper dig med at få adgang til forskellige funktioner og apps direkte fra din Android -smartphones startskærm(Home screen) . Som standard leveres din Android -enhed med nogle indbyggede widgets. For at begynde at tilføje en widget skal du gå til startskærmen,(Home screen) hvor du vil have ikonet, der giver dig mulighed for hurtigopkald på Android . Tryk og hold på et mellemrum på startskærmen(Home screen) (eller knib det med to fingre på Huawei - smartphones) for at få en menu frem, og tryk derefter på Widgets .
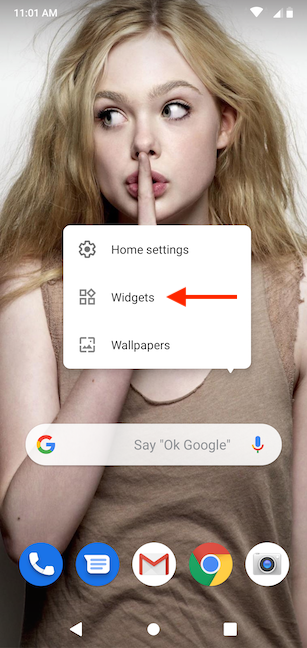
Widgetskuffen åbnes, og du kan rulle gennem alle de widgets, der er tilgængelige på din Android -smartphone, kategoriseret efter deres tilsvarende apps. Den widget, du ønsker, er under Kontakter(Contacts) .

Den widget, vi leder efter, hedder Direct dial eller Speed dial afhængigt af din telefon. Tryk og hold på den for at gå ind i placeringstilstand.
TIP: Kontakt -(Contact) widgetten i denne kategori tilbyder et alternativ til metoden til at oprette en kontaktgenvej(Contact) illustreret på 5 måder til at administrere genveje på Android-startskærmen(5 ways to manage Android Home screen shortcuts) .

I placeringstilstand kan du se en forhåndsvisning af den startskærmside(Home screen) , du startede fra. Træk din widget til det sted, hvor du vil placere Android -opkaldsgenvejen.
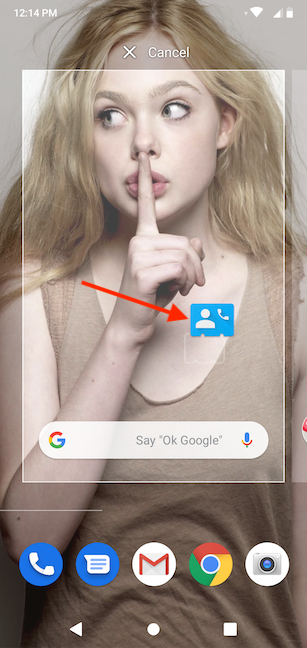
Når du beslutter dig for et sted, skal du løfte fingeren fra skærmen for at placere widgetten der. Så snart du slipper widgetten Direkte opkald (Direct dial) (hurtigopkald) , viser ((Speed dial))Android en liste over alle dine kontakter. Tryk på det nummer, du vil hurtigkalde til. Hvis du har flere numre i din dagsorden for én kontaktperson, udvides denne post, så du kan vælge mellem dem.

Når du vælger den kontakt, der skal ringes til, afsluttes tilføjelsen af genvejen til det sted, hvor du trak den på din startskærm(Home screen) . Der er en telefonmodtager på dens ikon, der fortæller dig, hvad den gør. Tryk på widgetten for straks at ringe til den kontakt, hvis navn vises.
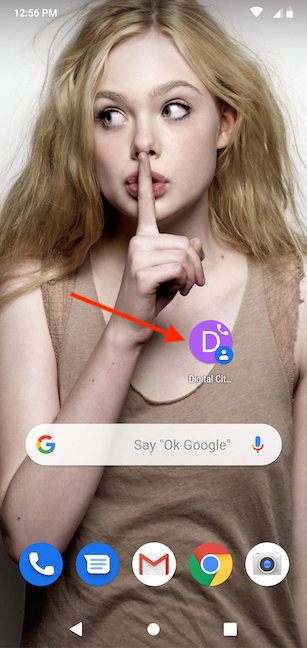
Sådan tilføjer du en widget til direkte besked til en kontakt på din Android
Du kan også oprette en genvej til hurtigt at sende en SMS- eller MMS -besked til en person, som du ofte kontakter, f.eks. en elsket eller en kollega.
For at begynde skal du trykke og holde på et mellemrum på startskærmen(Home screen) (eller klemme det med to fingre på Huawei -enheder) for at få en menu frem, og derefter trykke på Widgets .
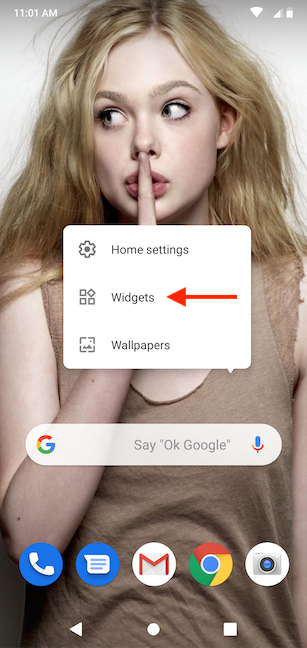
Rul ned i widgetskuffen, indtil du finder sektionen Kontakter(Contacts) . Skub derefter til venstre i denne kategori for at afsløre indstillingen Direkte besked(Direct message) eller Hurtig besked(Quick message) , afhængigt af hvordan den hedder på din smartphone.

Tryk og hold på widgetten Direkte besked (hurtig besked) for at gå ind i placeringstilstand.(Direct message (Quick message))

Træk(Drag) din widget til det sted, hvor du vil placere genvejen Direkte besked (hurtig besked) på din (Direct message (Quick message))startskærm(Home screen) .

Når du løfter fingeren for at placere widgetten, bliver du bedt om at vælge kontakt(Choose contact) , og Android viser din kontaktliste. Rul(Scroll) gennem det, og tryk på det nummer, du vil sende direkte til.

Du vender tilbage til startskærmen(Home screen) , hvor du kan se genvejen på det sted, du har valgt. Tekstboblen på dens ikon angiver, hvad den er til.

Hvis du trykker på widgetten, åbnes der straks en tekstsamtale med den kontakt, du har valgt.
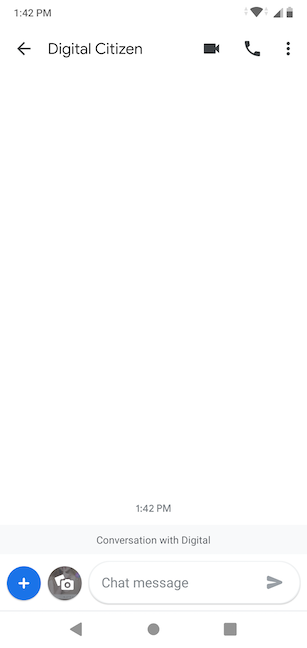
Hvor mange hurtigopkaldsgenveje har du på din startskærm?
Vi elsker at tilpasse Android-smartphones(customizing Android smartphones) og gør det i vid udstrækning, hver gang vi får nye enheder. Tilføjelse af hurtigopkaldsgenveje på vores startskærm(Home screen) er en af de første ting, vi gør, fordi det hjælper os med at holde kontakten med de andre Digital Citizens - og tro mig, vi har meget at snakke om :). Hvad med dig? Hvor mange hurtigopkaldswidgets føjede du til startskærmen(Home screen) på din Android - smartphone? Har(Did) du oprettet nogen til direkte beskeder? Fortæl os det i kommentarfeltet.
Related posts
Tilpasning af Android-startskærm i 6 nemme trin
Tilføjelse af genveje til startskærmen på Android 12: alt hvad du behøver at vide!
Sådan tilføjes genveje til startskærmen på Samsung Galaxy-enheder
Sådan tilpasser du Google Discover-feedet på din Android-smartphone
Android Split screen-funktionen: Sådan multitasker du som en professionel!
5 måder at dobbeltklikke på med et enkelt klik i Windows
Windows 11-widgets: Alt du behøver at vide -
Sådan fastgøres Steam-spil til at starte i Windows 10 -
3 måder at skjule proceslinjen i Windows 10
10 måder at organisere og ændre Windows 10 Start Menu -
Windows 10 Tablet-tilstand: Lær alt om det, og hvordan du bruger det!
7 måder at tage et skærmbillede på Android (inklusive Samsung Galaxy)
Sådan fastgøres til startmenuen i Windows 11 -
Sådan fastgør du enhver mappe til Windows-proceslinjen i 3 trin
Sådan tilføjer eller fjerner du ikoner fra proceslinjen i Windows 11
Vinduersfliser: Hvad er det? Hvad laver de?
Sådan får du adgang til og gendanner den gamle højreklik-menu i Windows 11
Højrekliksmenuen i Windows 11: Alt hvad du behøver at vide! -
Hurtige handlinger i Windows 10: Få adgang til dem, brug dem, tilpas dem!
Administrer grupper af fliser og genveje på startmenuen fra Windows 10
