Sådan tilføjer du en kontakt til WhatsApp på Android: 4 måder
Tilføjelse af en ny kontakt på WhatsApp er ikke noget, du ofte gør, da alle de kontakter, der er gemt på din Android -smartphone, automatisk er tilgængelige i den populære chat-app. Der er dog tidspunkter, hvor du vil bruge WhatsApp til at nå ud til en person, hvis kontakt ikke er i din smartphone. Denne vejledning illustrerer, hvordan du tilføjer en kontakt på WhatsApp på fire forskellige måder:
BEMÆRK:(NOTE:) Denne vejledning gælder for Android 10, og den blev oprettet på en Nokia 5.3 -smartphone. Hvis du ikke kender din Android- version, kan du læse Sådan tjekker du Android-versionen på din smartphone eller tablet(How to check the Android version on your smartphone or tablet) . Procedurerne er ens på alle Android-drevne enheder, selvom du kan støde på nogle små forskelle, afhængigt af din enheds producent.
1. Sådan tilføjer du en kontakt til WhatsApp og starter en chat på Android
Hvis du vil kontakte nogen på WhatsApp , og deres nummer ikke er på din smartphone, kan du enten tilføje vedkommendes kontaktperson på din Android(add their contact on your Android) eller bruge WhatsApp til både at tilføje og sende en besked til dem. Åbn først (First)WhatsApp på din smartphone. For at tilføje nogen og chatte med dem skal du på fanen Chats trykke på den runde "Ny chat"("New chat") -knap i nederste højre hjørne.
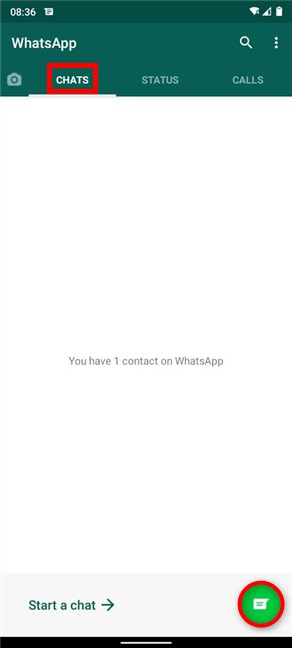
Tryk på Ny kontakt(New contact) på skærmen Vælg(Select contact) kontakt .

Derefter føres du til skærmbilledet Opret kontakt(Create contact) . Indsæt(Insert) detaljerne for din kontakt, og tryk på Gem(Save) i øverste højre hjørne.

En kort besked nederst på skærmen fortæller dig, at kontakten er gemt.
Hvis den kontakt, du tilføjede, bruger WhatsApp , føjes deres navn til listen. Tryk på den for at starte en chat med den pågældende person.

2. Sådan tilføjer du nogen og ringer til dem på WhatsApp til Android
For at tilføje en kontakt og komme i kontakt med denne person via tale- eller videoopkald, skal du åbne WhatsApp , få adgang til fanen Opkald(Calls) og trykke på den runde Nyt opkald-(New call) knap.
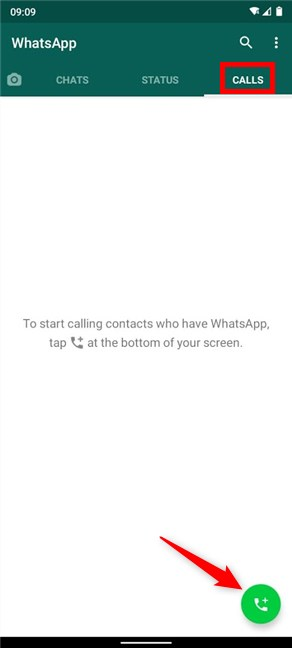
Tryk på Ny kontakt(New contact) på den næste skærm .
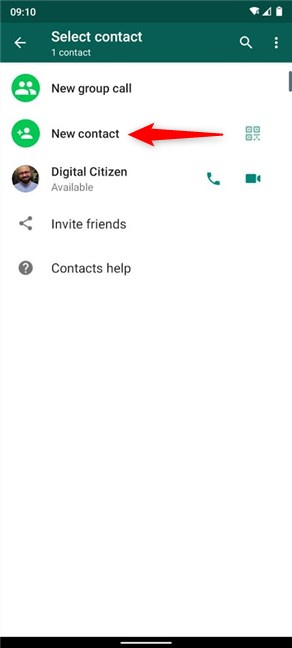
På skærmen Opret kontakt(Create contact) skal du indsætte telefonnummeret og andre grundlæggende oplysninger om den person, du tilføjer, og derefter trykke på Gem(Save) i øverste højre hjørne.
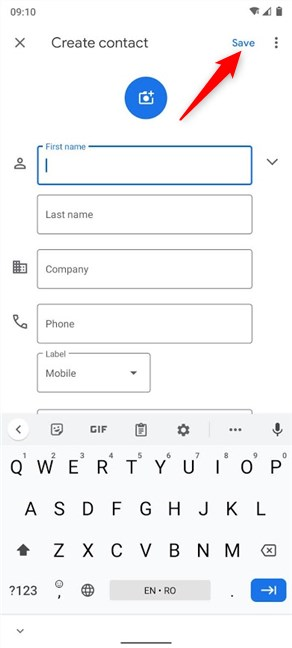
Kontakten er gemt, som du kan se nederst. Hvis den kontakt, du tilføjede, bruger WhatsApp , kan du nu ringe til dem med stemme eller video ved at trykke på den tilsvarende knap ved siden af din nye kontakt.
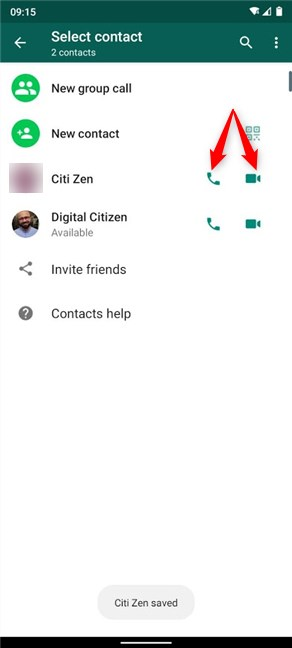
3. Sådan tilføjer du en kontakt til WhatsApp fra dine chats
Hvis du har udvekslet beskeder med nogen, og deres nummer ikke er i dine kontakter(Contacts) , er der et par måder at tilføje det på. Først(First) skal du åbne WhatsApp og få adgang til Chats . Tryk og hold derefter på chatten med det nummer, du vil tilføje.

Dette vælger chatten og afslører flere muligheder øverst på skærmen. Tryk på knappen Mere(More) , hvis ikon ligner tre lodrette prikker.

Fra menuen, der vises, skal du trykke på "Tilføj til kontakter("Add to contacts) . "

Dernæst får du en pop-up-skærm med to muligheder.
Vælg "Opret ny kontakt("Create new contact) . "
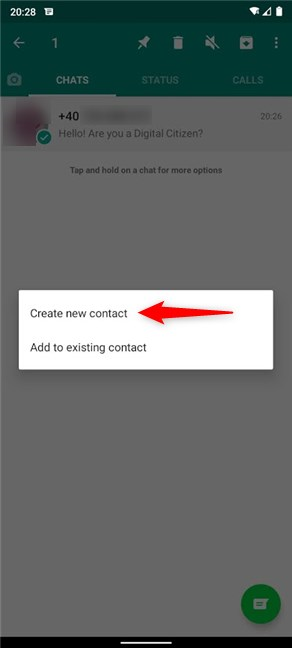
Indsæt(Insert) yderligere info for den nye kontakt, og tryk på Gem(Save) .

Alternativt kan du også trykke på en WhatsApp- chat med et ukendt nummer for at få adgang til den og derefter tilføje den til dine kontakter(Contacts) derfra. WhatsApp giver dig mulighed for at "Tilføj til kontakter"("Add to contacts") i chatvinduet. Tryk på det for at begynde at tilføje nummeret.

Du kan også trykke på knappen Mere(More) , der ligner tre lodrette prikker, fra øverste højre hjørne og derefter trykke på "Tilføj til kontakter("Add to contacts) . "

Uanset hvilken "Tilføj til kontakter"("Add to contacts") -indstilling du brugte, skal du trykke på "Opret ny kontakt"("Create new contact") i pop op-vinduet.

På skærmen "Tilføj til kontakter"("Add to contacts") skal du indsætte de detaljer, du vil tilføje, og derefter trykke på Gem(Save) .

Kontakten gemmes, hvilket afspejles i både den korte meddelelse nederst og det nye navn, den er tildelt.

4. Sådan tilføjer du en kontakt fra dine WhatsApp-opkald(WhatsApp Calls)
Du kan også bruge din opkaldshistorik fra WhatsApp til at tilføje en kontakt. Åbn først(First) appen på din Android og få adgang til fanen Opkald(Calls) . Tryk derefter på det ukendte nummer, du vil føje til kontakter.
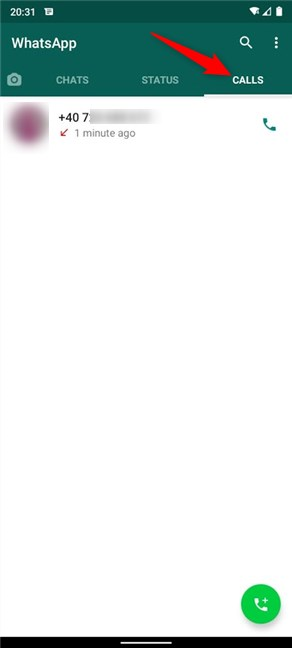
Dette åbner en detaljeret post med navnet Opkaldsinfo(Call info) . Tryk på menuen Mere(More) i øverste højre hjørne.

Fra rullemenuen skal du trykke på "Tilføj til kontakter"("Add to contacts") .

En pop-up spørger dig, hvad du vil gøre. Tryk på Ny(New) for at oprette en kontakt.

På den næste skærm skal du indsætte alle detaljer for din kontakt, og derefter trykke på Gem(Save) .

Kontakten gemmes, som du kan se både øverst og nederst på din skærm.

Føjede(Did) du din kontakt til WhatsApp med succes ?
Vi bruger WhatsApp hver dag på vores smartphones og har endda en Digital Citizen -kanal til at dele nyheder mellem os. Jeg finder det dog nemmere at holde forbindelsen på WhatsApp fra pc'en(stay connected on WhatsApp from the PC) . Desværre, da WhatsApp- kontakter er så tæt knyttet til dem på din Android , kan du ikke tilføje nogen fra Whatsapp Desktop eller WhatsApp Web . Hvad med dig? Hvordan bruger du WhatsApp ? Er(Did) det lykkedes dig at tilføje den nye kontakt? Fortæl os det i kommentarerne.
Related posts
Sådan blokerer du et nummer på Android
Sådan ændres eller fjernes SIM PIN-koden på Android -
Sådan skifter du Google-konti på Android: Alt du behøver at vide -
Microsoft Authenticator på Android: Log ind på en MS-konto -
Sådan fjerner du blokeringen af et nummer på Android: Alt hvad du behøver at vide
Sådan bruger du People-appen i Windows 10
Sådan fjerner du linket til dit Skype-id fra din Microsoft-konto
Sådan læser du adgangskoder gemt af Windows, og som er nemme at knække
Sådan giver du kun adgang til én app ved hjælp af tildelt adgang i Windows 10
Konfigurer totrinsbekræftelse for din Microsoft-konto med Google Authenticator
5 måder at oprette og tilføje en ny bruger i Windows 11 -
Gennemgå ESET Parental Control: Beskyttelse af dine børn på Android!
Du kan ikke aktivere gæstekontoen i Windows 10. Her er hvorfor og hvordan andre lyver
Sådan ændres administratoren på Windows 11: 5 måder -
Skal du bruge en lokal eller en Microsoft-konto i Windows 10?
Sådan bruger du Cortana med en lokal brugerkonto i Windows 10
Sådan ændres brugermappeplaceringer i Windows 10 (dokumenter, downloads osv.) -
Min Microsoft- eller Hotmail-konto blev hacket? Sådan tjekker du den seneste aktivitet på min konto
Aktiver og brug to-faktor-godkendelse (2FA) til din Blizzard-konto
Sådan bruger du Bitdefender forældrekontrolrapporter til at holde øje med dit barn
