Sådan tilføjer du en telefon via Windows 10-telefonindstillinger
Telefonindstillinger(Phone Settings) i Windows 10 giver brugerne mulighed for at linke deres telefoner til pc'en for at modtage tekster og billeder, administrere opkald og websider fra din telefon. Sørg(Make) for, at din pc er opdateret og kører den nyeste version af Windows for at få den bedste brug af denne funktion. Du kan sende sms'er og se seneste billeder fra din telefon direkte på din pc. Eller du kan også sende websider fra din telefon til din pc.
- Du kan få meddelelser i realtid fra din telefon direkte på din pc.
- Du kan foretage og modtage opkald direkte fra din pc.
- Du kan få dine telefonbeskeder på din pc og svare på dem med tekst, GIF , emojis og billeder uden at tage din telefon op af lommen.
- Du kan få øjeblikkelig adgang til de seneste billeder fra din telefon og dele dem i tekstbeskeder, dokumenter eller e-mails.
Lad os nu se, hvordan du forbinder din telefon til din pc(link your phone to your PC) via Windows 10-indstillinger(Windows 10 Settings) .
Tilføj en telefon(Phone) via Windows 10 - telefonindstillinger(Phone)
Åbn telefonindstillingerne(Phone Settings) i Windows 10 , og klik yderligere på knappen Tilføj en telefon(Add a phone) .
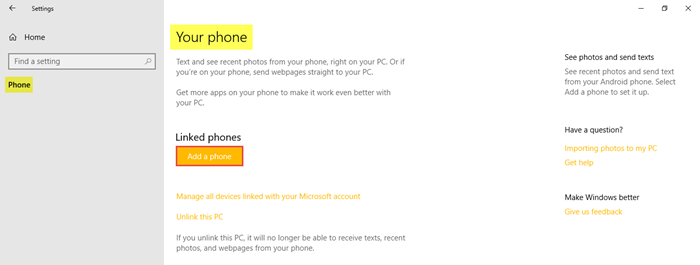
Vælg din telefontype – Android eller iPhone, og klik derefter på Fortsæt(Continue) .
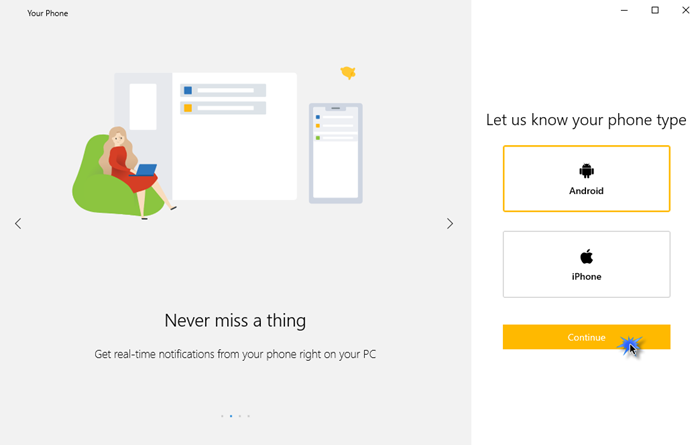
I dette trin bliver du bedt om at downloade Phone Companion-appen(Phone Companion App) på din telefon og scanne QR-koden.
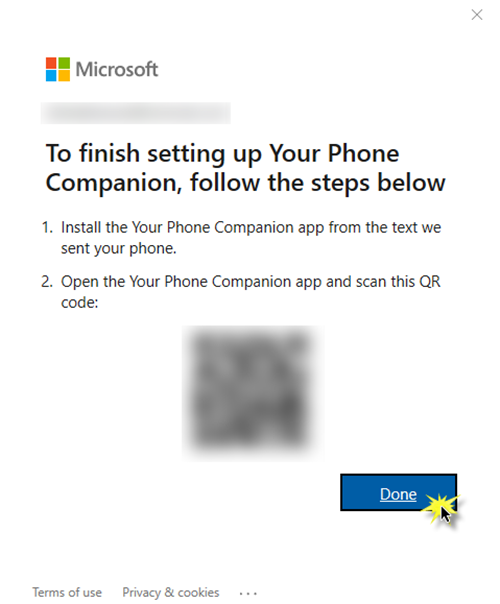
Gå til Play Store eller App Store på din telefon, søg efter Phone Companion-appen(Phone Companion App) , og download og installer derefter denne app.
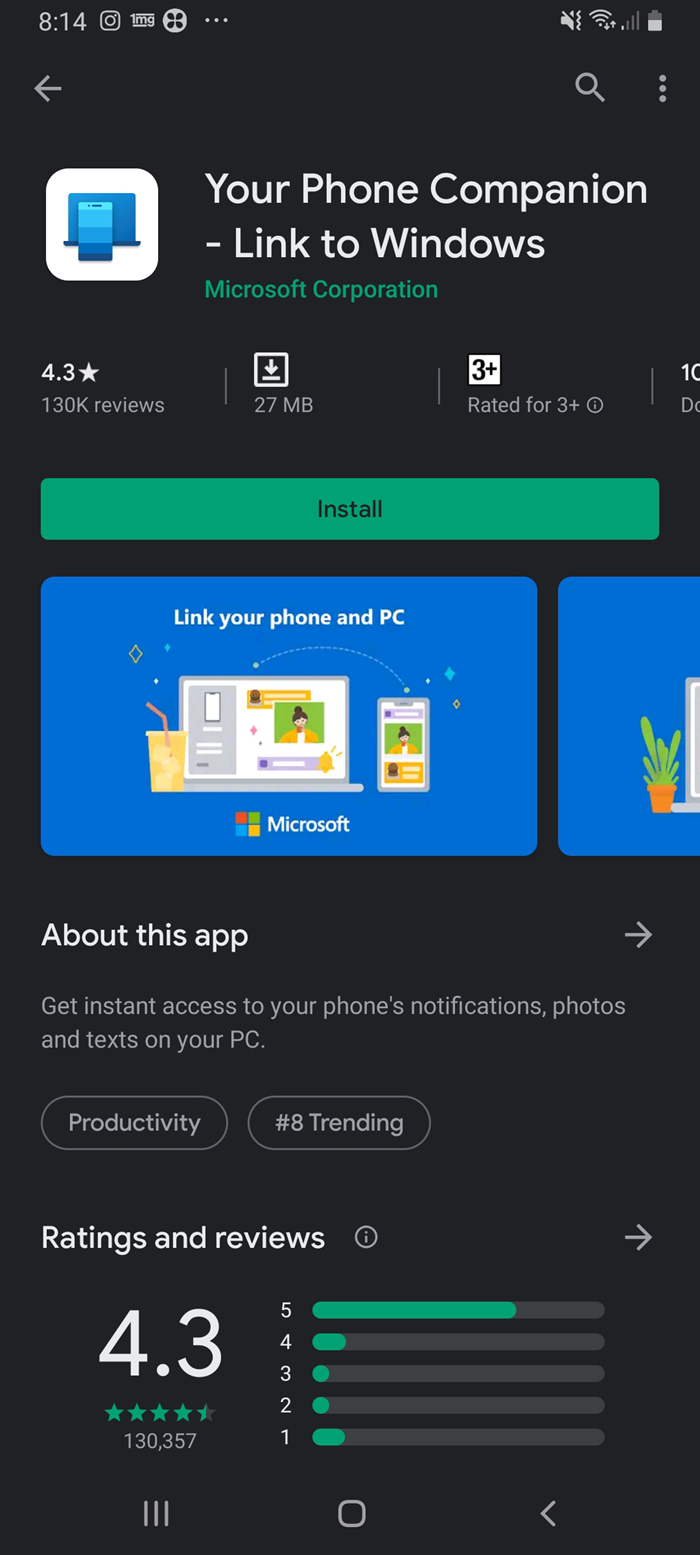
Klik på indstillingen Er der en QR-kode på din pc? (Is there a QR code on your PC?)Giv adgang til telefonens kamera og scan QR-koden på din pc.
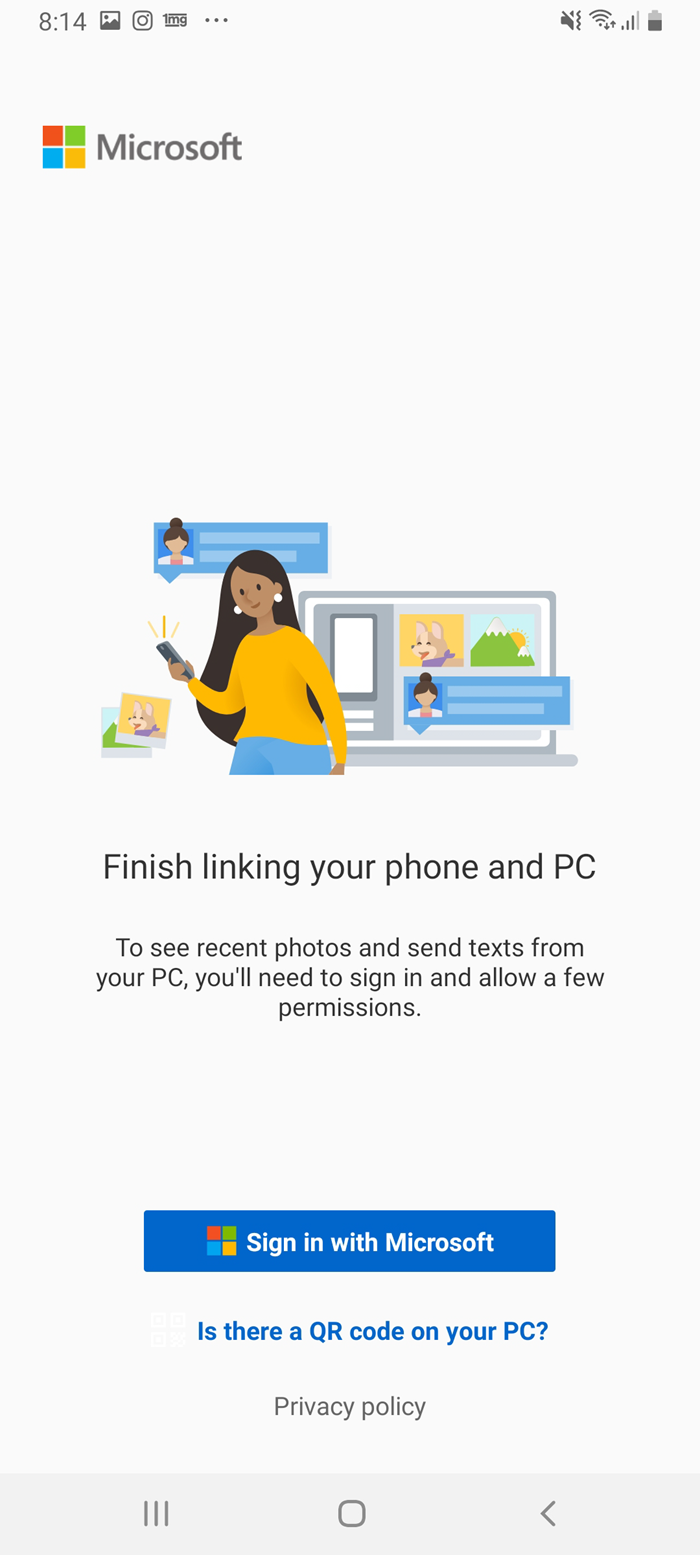
Klik på Fortsæt(Continue) for at give de nødvendige apptilladelser.
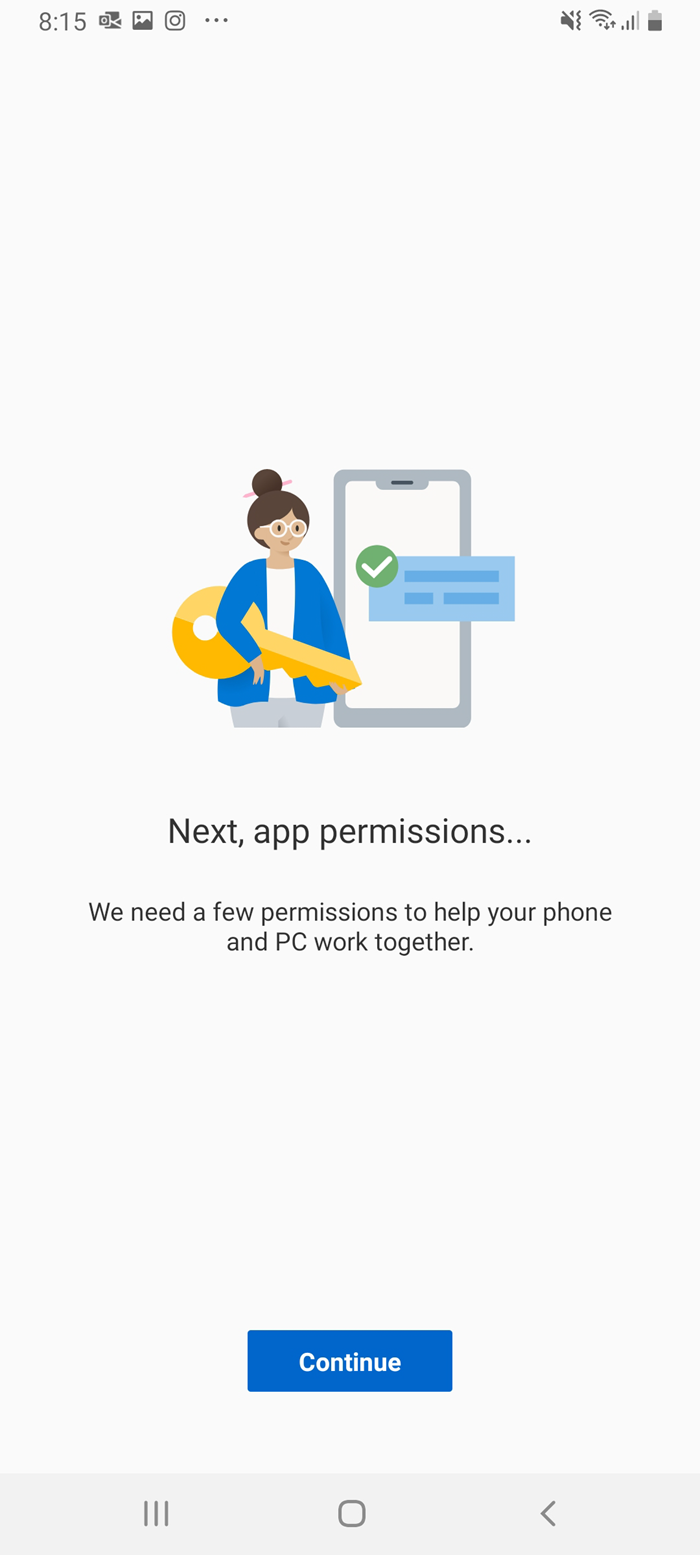
Klik yderligere på Tillad(Allow) for at tillade forbindelsen mellem din telefon og pc'en.
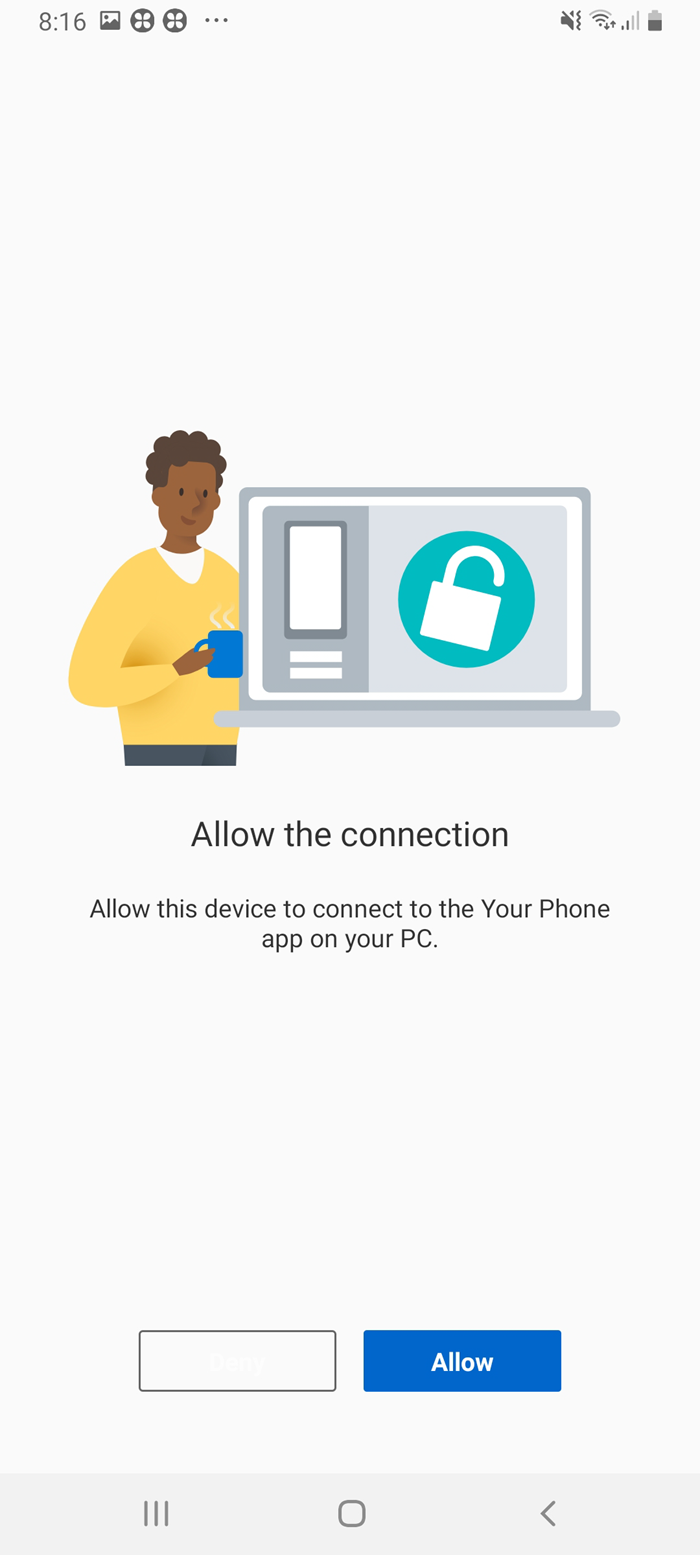
Og den er endelig sat!
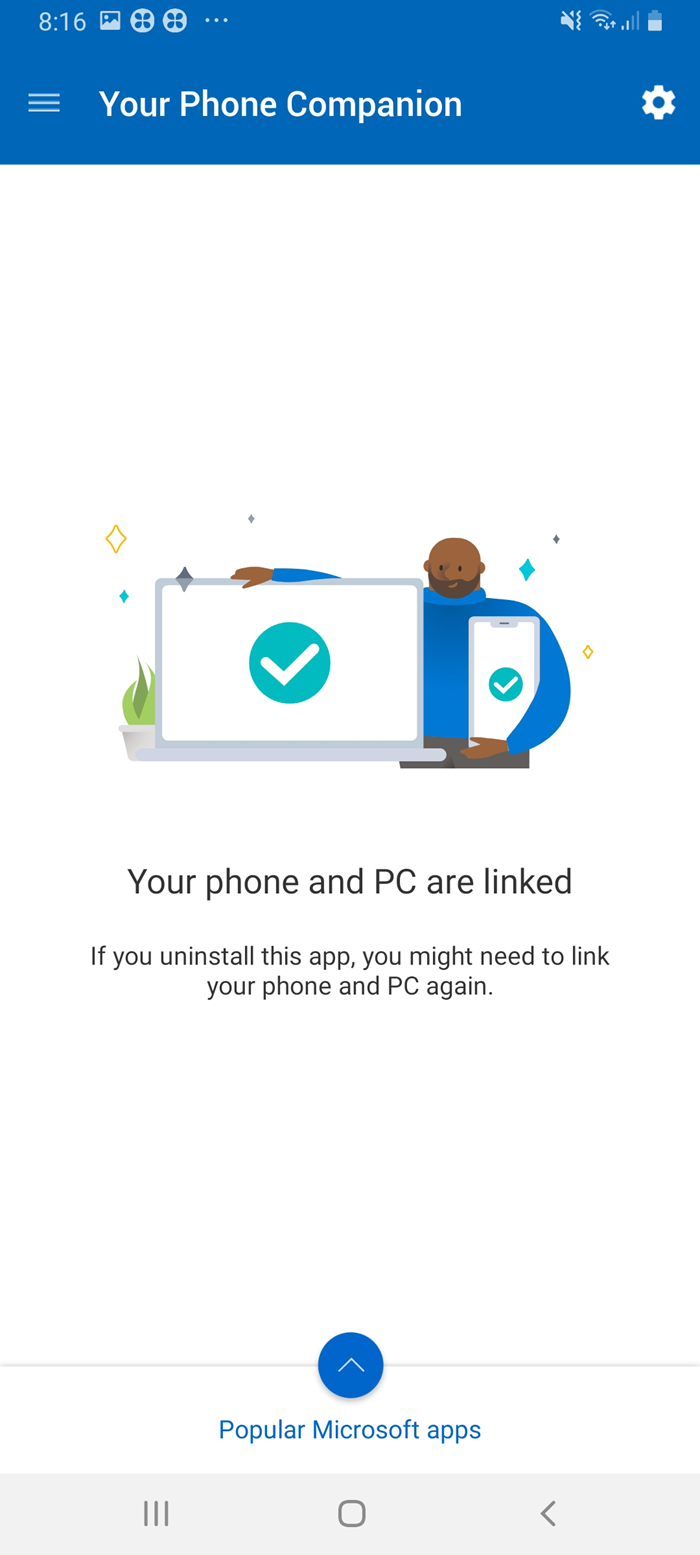
Hvis Phone Companion-appen(Phone Companion App) er afinstalleret på din telefon, skal du muligvis gennemgå den samme proces for at linke dem igen.
Når du er færdig med alle disse trin, vil du blive ført til et vindue på din pc, som ser sådan ud.
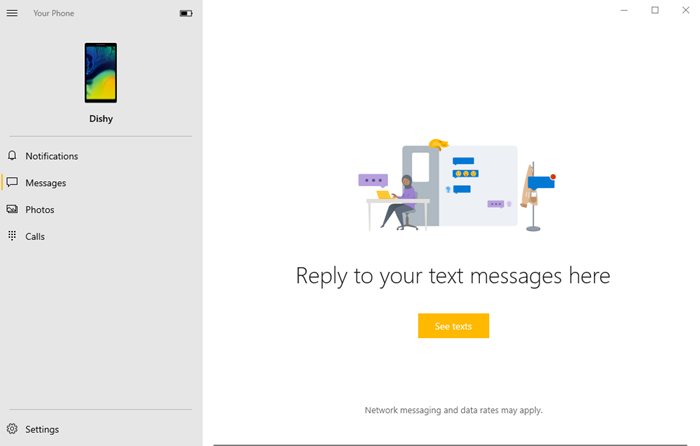
Du kan konfigurere alle indstillinger for modtagelse af meddelelser, beskeder, billeder og opkald.
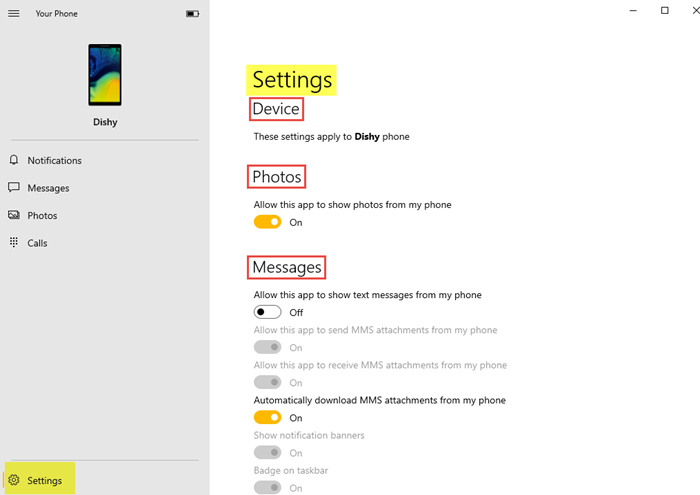
Foretag de ønskede ændringer af alle indstillinger efter behov.
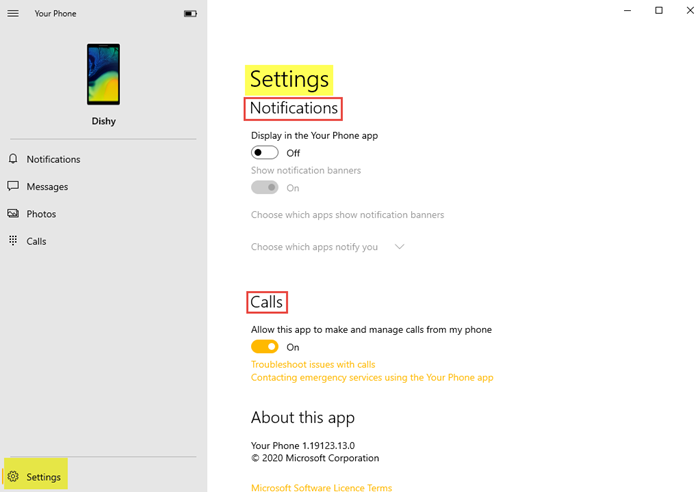
- Du kan tillade, at appen viser billeder fra din telefon til pc'en.
- Du kan tillade, at appen viser tekstbeskeder fra din telefon.
- Du kan automatisk downloade, sende og modtage MMS -vedhæftede filer fra din telefon.
- Du kan give appen tilladelse til at foretage og administrere opkald fra din telefon.
- Du kan vælge at vise meddelelsesbannere.
Bare et par trin at gøre, og denne funktion vil gøre det så nemt for dig! Sådan kan du linke og konfigurere din telefon til pc'en.
Related posts
Vælg, hvor du vil få apps-indstillingen nedtonet i Windows 10-indstillinger
Sådan konfigureres globale proxyserverindstillinger i Windows 10
Spilindstillinger i Windows 10 - Funktioner og funktioner
Papirkurv er nedtonet i skrivebordsikonindstillinger på Windows 10
Sådan opsætter og administrerer du Cortana-indstillinger i Windows 10
Nulstil mappevisningsindstillinger til standard i Windows 10
Søgeindstillinger i Windows 10 - Tilladelser, historik, søgning i Windows
Sådan blokerer du adgang til Windows 10-indstillinger og kontrolpanel
Sådan ruller du din smartphone tilbage fra Windows 10 Mobile til Windows Phone 8.1
Sådan bruger du Network Sniffer Tool PktMon.exe i Windows 10
Sådan downloader du offlinekort på din Windows Phone og Windows 10 Mobile
Aktiver eller deaktiver Kontrolpanel og Windows 10 Settings App
Sådan deaktiveres sikkerhedsforanstaltninger for funktionsopdateringer på Windows 10
Ret mappevisningsindstillinger, der ikke gemmes i Windows 10
Ret museindstillinger Bliv ved med at ændre sig i Windows 10
4 Bedste gratis Windows 10 Mobile og Windows Phone apps til at holde op med at ryge
Skift papirkurvsindstillinger i Windows 10
Sådan nulstilles gruppepolitikindstillinger på Windows 10
Sådan optimerer du TCP/IP-indstillinger i Windows 10
Wi-Fi-indstillinger mangler på Windows 10 eller Surface-enhed
