Sådan tilføjer du et hyperlink til et billede i Gmail-beskeder
Hvis du bruger din Gmail -konto til at sende aftalerelaterede e-mails til dine kunder, kan du tilføje hyperlinks(add hyperlinks) i billedet i Gmail . Dette er en meget effektiv måde at få flere klik for affiliate marketing, da folk forsøger at åbne billeder inkluderet i e-mail-teksten. Her er et simpelt trick til at øge antallet af klik og salg af din virksomhed. Før du går i gang, skal du vide, at du kun kan udføre dette på webversionen af Gmail . Det er ikke muligt at udføre de samme trin på en mobilapp.
Tilføj hyperlinks i billedet i Gmail
For at indsætte et hyperlink i et billede i Gmail skal du udføre følgende trin-
- Indsæt billede i e-mailen
- Vælg billede og skift permalinket
Her er den detaljerede guide, du skal følge.
Log ind på din Gmail- konto, og klik på knappen Skriv(Compose ) for at skrive en ny e-mail. I e-mailens brødtekst skal du indsætte et billede. For det skal du klikke på knappen Indsæt foto(Insert photo ) , der er synlig i den nederste menulinje.
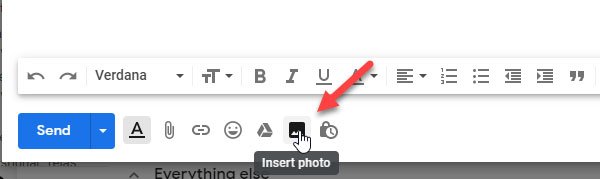
Du kan uploade et billede fra din personlige computer, eller du kan indsætte et billede fra Google Fotos(Google Photos) , Google Drev(Google Drive) osv.
Sørg for, at indstillingen Inline er valgt i vinduet Indsæt foto . (Insert photo )Hvis indstillingen Tilføj vedhæftet fil(Add attachment ) er valgt, fungerer denne øvelse ikke.
Når du har indsat billedet, kan du ændre størrelsen på det i henhold til dine krav.
Derefter skal du vælge billedet. For at gøre det skal du klikke uden for billedet og holde musen over billedet. Dette er det sværeste trin, og du skal udføre det omhyggeligt. Med andre ord skal du vælge billedet, som du vælger tekst. Efter at have valgt billedet, skal det blive blåt, som vist på skærmbilledet.

Klik derefter på knappen Indsæt link(Insert link ) , der er synlig i den nederste menulinje. Alternativt kan du trykke på Ctrl+K og indsætte webadressen eller URL'en(URL) på en hvilken som helst webside i feltet "Webadresse".
Gør det, og klik på knappen OK for at afslutte indsættelsen.
Det er det! Nu kan din modtager klikke på billedet for at åbne det websidelink, du indsatte.
Related posts
Sådan tilføjes en tabel i Gmail- og Outlook-e-mail-beskeder
Sådan aktiverer og bruger Nudge-funktionen på Gmail
Sådan gemmer du Gmail-e-mails som en EML-fil på skrivebordet
Sådan fjerner du Top Picks fra Gmail Desktop
Sådan vedhæfter og sender e-mails som vedhæftede filer i Gmail
Gmail sender eller modtager ikke e-mails
Sådan opretter du en ny mappe eller etiket i Gmail
Sådan organiserer du din indbakke ved hjælp af Gmail-filtre
Sådan tilføjer og bruger du Gmail-konto i Outlook.com
Sådan sikrer du en Google- eller Gmail-konto mod hackere
Sådan sikkerhedskopieres Gmail-e-mails ved hjælp af UpSafe GMail Backup Freeware
Sådan sikkerhedskopieres Gmail til harddisk på Windows 11/10
Sådan aktiveres skrivebordsmeddelelser til Gmail i Windows 10
Sådan tilføjer og sletter du kontakter i Google Kontakter eller Gmail
Skjulte Gmail-tricks, tips, hemmeligheder, du bør kende
For mange beskeder til at downloade fejlmeddelelse i Gmail
Sådan gendannes slettede Yahoo & Gmail-e-mails fra papirkurven
Sådan sikrer du Gmail-konto mod hackere og ubudne gæster
Sådan deaktiveres Smart Compose og Smart Reply i Gmail
Sådan repareres Gmail indlæses ikke i Chrome eller Firefox
