Sådan tilføjer du et tekst- eller billedvandmærke til PowerPoint-dias
PowerPoint er et af de bedste værktøjer til at lave animerede lysbilledshow til et skoleprojekt, en virksomhed osv. Hvis du skal dele en PowerPoint- præsentation online eller med nogen, og du ikke ønsker, at andre skal stjæle din kredit, bør du indsætte et vandmærke. Sådan tilføjer du et vandmærke til PowerPoint-dias(add a watermark to PowerPoint slides) , så du kan forhindre andre i at kopiere dit arbejde.
Før du går i gang, skal du vide, at du kun kan bruge dette trick på desktopversionen af PowerPoint . Du får det muligvis ikke i PowerPoint Online . Du kan også tilføje et hvilket som helst vandmærke, inklusive tekst, billede, form, ikon, 3D-modeller, SmartArt , diagram osv. Det er også muligt at indsætte billeder fra onlinekilder. Den eneste ulempe ved dette trick er, at du ikke kan tilføje vandmærke til flere dias på én gang. Du skal gentage de samme trin for at tilføje vandmærke til mere end ét dias.
Sådan tilføjer du et vandmærke til PowerPoint- dias
Vi viser dig, hvordan du indsætter et vandmærke i Microsoft PowerPoint - præsentationer. Du kan tilføje et udkast(Draft) til tekst eller et billedvandmærke ved hjælp af Slide Master . For at tilføje et vandmærke til PowerPoint- dias, følg disse trin-
- Åbn PowerPoint på din computer
- Gå til fanen Vis(View) , og klik på Slide Master- indstillingen
- Skift til fanen Indsæt(Insert) og vælg, hvad du vil indsætte
- Placer det, hvor du vil vise vandmærket
- Klik på knappen Luk mastervisning(Click Close Master View) for at gemme vandmærket.
Åbn PowerPoint på din computer. Du kan tilføje vandmærket før eller efter færdiggørelsen af redigeringsdelen, og det afhænger af dig. Men hvis du skal tilføje et billedvandmærke, foreslås det at tilføje det før redigering, så du kan vælge tekstfarver med omhu.
Derefter skal du gå til fanen Vis(View ) , hvor du skal klikke på Slide Master- knappen.
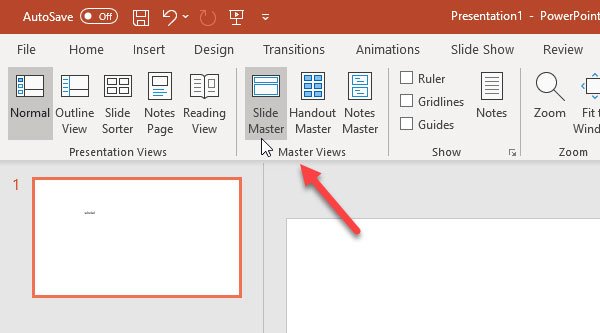
Skift nu til fanen Indsæt(Insert ) og vælg, hvad du vil bruge som vandmærke. Som sagt før, er det muligt at tilføje billedvandmærke, tekstvandmærke, form osv. Hvis du skal bruge tekstvandmærket, skal du klikke på knappen Tekstboks(Text Box) og det sted, hvor du vil vise vandmærket. Ligeledes(Likewise) , hvis du vil tilføje et billedvandmærke, kan du klikke på knappen Billeder(Pictures ) og indsætte billedet i overensstemmelse hermed.
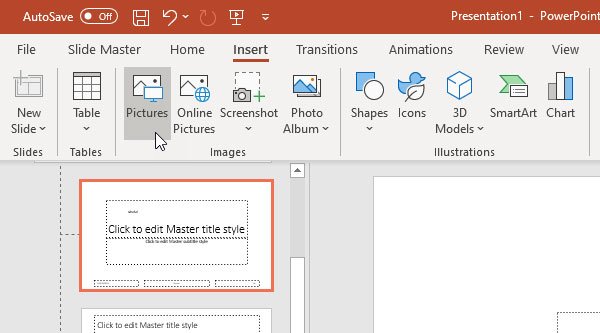
Efter at have udført alle disse trin, skal du gå til fanen Slide Master og klikke på knappen Luk Master View(Close Master View ) .
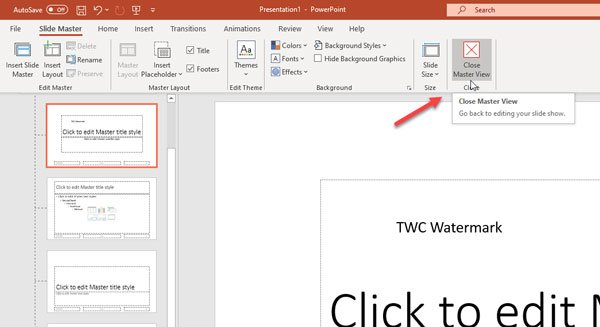
Nu kan du finde din tekst eller vandmærke i baggrunden, som ikke kan redigeres. Hvis du vil tilføje det samme vandmærke i alle dias, skal du vælge hvert dias ad gangen og gentage de samme trin.
Sådan er det nemt at tilføje et vandmærke til PowerPoint- dias!
Relateret læsning:(Related reads:)
- Sådan indsætter du et vandmærke i Word-dokument(How to insert a watermark in Word document)
- Gratis vandmærke-software til Windows 10(Free Watermark Software for Windows 10)
- Værktøjer til at tilføje vandmærke til billede online gratis(Tools to add Watermark to Image online free) .
Related posts
Bedste gratis PowerPoint til billedkonverteringssoftware og onlineværktøjer
Sådan udtrækkes billed-, video- og lydfiler fra PowerPoint
Bedste værktøjer til at tilføje vandmærke til billede online gratis
Sådan tilpasses bannerbillede og vandmærke på YouTube.
Sådan slører du et billede i PowerPoint
Sådan opretter du en animeret GIF fra PowerPoint Slides - PPT til GIF
PowerPoint reagerer ikke, bliver ved med at gå ned, fryser eller hænger
Sådan tilføjer du rullende kreditter i PowerPoint-præsentation
Sådan indrykker og justerer du punkttegn i PowerPoint
Sådan rettes fejlen i PowerPoint kan ikke gemme fil
Sådan indsætter du en nedtællingstimer i en PowerPoint-præsentation
Sådan tilføjer du en billedforklaring i PowerPoint Slide
Sådan tilføjer du billedtekster til billeder i PowerPoint
Sådan starter du Word, Excel, PowerPoint, Outlook i fejlsikret tilstand
Sådan opretter du en Mouseover-teksteffekt i PowerPoint
Sådan opretter du en animeret billedramme i PowerPoint
Sådan ændres diasstørrelsen og -retningen i PowerPoint
Sådan opretter du et Venn-diagram i PowerPoint
Sådan aktiveres og flettes figurer i PowerPoint
Sådan slører du en del af et billede med PowerPoint
