Sådan tilføjer du et websted i Tracking Prevention Exceptions in Edge
Sporingsforebyggelse(Tracking prevention) hjælper dig med at blokere adskillige trackere i Microsoft Edge . Der kan dog være visse websteder, som du måske ønsker at undtage. Hvis ja, kan du gøre det ved at følge instruktionerne i dette indlæg. Denne browser giver brugerne mulighed for at oprette en undtagelse, så Edge kan blokere trackere for alle websteder undtagen de valgte.
Internet- eller websporing(Internet or Web tracking) handler om at spore dig og dine aktiviteter på websteder. Når du besøger et websted, kan flere trackere spore din aktivitet - uanset hvilken browser du bruger. Takket være de inkluderede indstillinger i Microsoft Edge kan du indstille niveauet for beskyttelse af privatlivets fred(set the level of privacy protection) .
Til din information kan du føje et websted til listen over sporingsforebyggende undtagelser(Tracking Prevention Exceptions) i Edge - browseren ved hjælp af Registry(Registry Edito) Editor og den lokale gruppepolitikeditor(Local Group Policy Editor) . Men hvis du vil bruge gruppepolitikmetoden(Group Policy) , skal du først downloade og installere gruppepolitikskabelonen til Edge(download and install the Group Policy template for Edge) .
Tilføj et websted i Tracking Prevention Exceptions in Edge
Følg disse trin for at tilføje et websted på listen over undtagelser til sporingsforebyggelse i Microsoft Edge ( Chromium ) via Edge Settings .
- Åbn Microsoft Edge-browseren.
- Klik på ikonet med tre prikker.
- Vælg Indstillinger(Settings) .
- Gå til Privatliv og tjenester(Privacy and services) .
- Klik på Undtagelser(Exceptions) .
- Klik på knappen Tilføj et websted (Add a site ) .
- Skriv webstedets navn, og klik på knappen Tilføj (Add ) .
For at begynde skal du åbne Microsoft Edge -browseren på din computer og klikke på ikonet med tre prikker, der er synligt i øverste højre hjørne.
Vælg derefter Indstillinger(Settings) på listen og skift til fanen Privatliv og tjenester(Privacy and services) . Her kan du finde en knap kaldet Undtagelser(Exceptions ) i sporingsforebyggelsespanelet(Tracking prevention) .
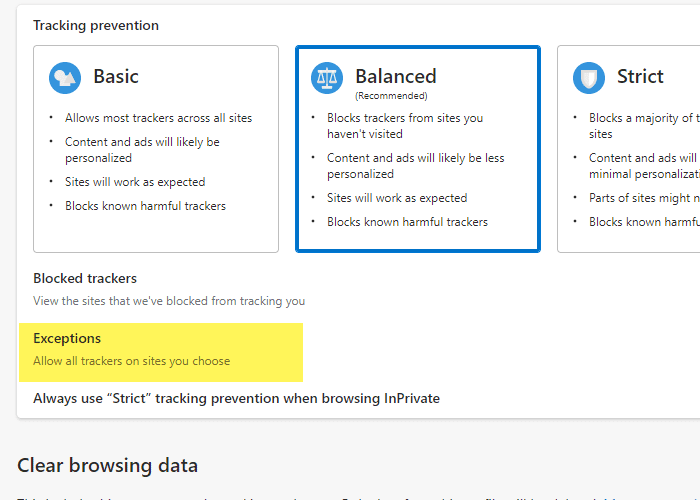
Når du har klikket på denne mulighed, skal du klikke på knappen Tilføj et websted(Add a site ) .
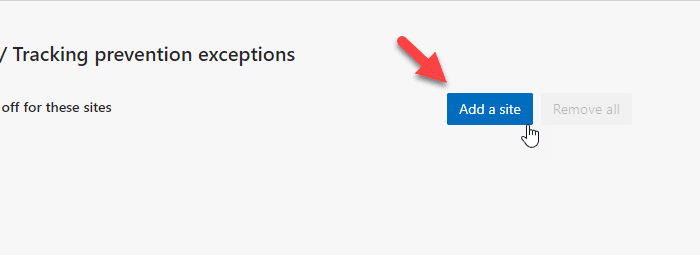
Indtast derefter domæne- eller webstedsnavnet i feltet.
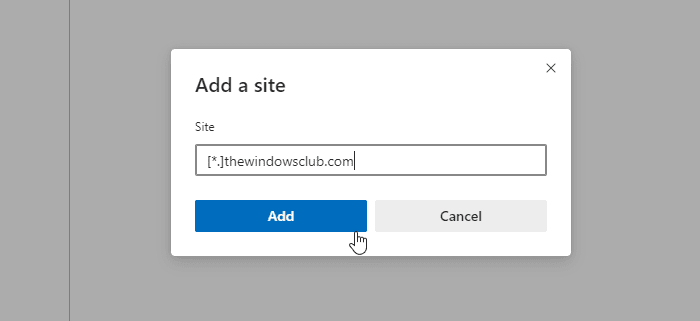
Hvis dit ønskede websted har flere underdomæner (f.eks. reviews.thewindowsclub.com, news.thewindowsclub.com, forum.thewindowsclub.com, osv.), og du vil tilføje dem alle i undtagelseslisten(Exceptions) , kan du gå ind på webstedet på denne måde. -
[*.]thewindowsclub.com
Når du er færdig, kan du følge denne vejledning for at kontrollere, om sporingsforebyggelsesfunktionen i Edge fungerer eller ej.
Fjern websteder fra sporing af forebyggende undtagelser i Microsoft Edge
Følg disse trin for at fjerne websteder fra at spore undtagelser til forebyggelse i Microsoft Edge .
- Åbn Microsoft Edge -browseren på din computer.
- Skriv edge://settings/privacy/trackingPreventionExceptions i URL- linjen, og tryk på Enter- knappen.
- Klik på ikonet med tre prikker.
- Klik på knappen Fjern (Remove ) .
Åbn Edge, skriv edge://settings/privacy/trackingPreventionExceptions i URL-linjen og tryk på Enter - knappen.
Det vil direkte åbne den side, du har brug for. Her kan du finde alle de websteder, der blev tilføjet til undtagelseslisten. Hvis du vil fjerne et bestemt websted, skal du klikke på ikonet med tre prikker og vælge Fjern(Remove ) indstilling.
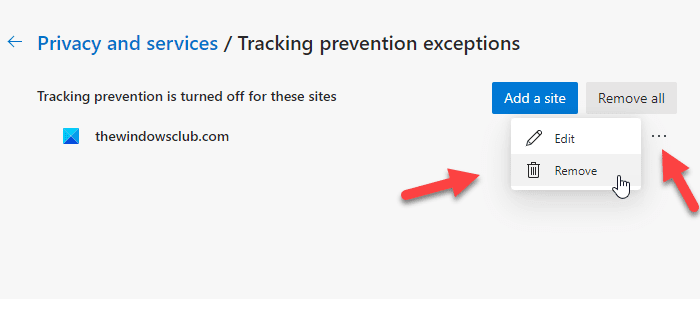
Hvis du vil fjerne alle websteder fra listen, kan du bruge knappen Fjern alle(Remove all ) .
Tilføj et websted i Tracking Prevention Exceptions i Edge ved hjælp af gruppepolitik(Group Policy)
Følg disse trin for at tilføje et websted i Tracking Prevention Exceptions i Edge ved hjælp af gruppepolitik(Group Policy) :
- Tryk på Win+R for at åbne Kør-prompten.
- Skriv msc og tryk på Enter - knappen.
- Naviger til Microsoft Edge i Computerkonfiguration(Computer Configuration) .
- Dobbeltklik på indstillingen Konfigurer undtagelser til forebyggelse af sporing for specifikke websteder(Configure tracking prevention exceptions for specific sites) .
- Klik på indstillingen Aktiveret (Enabled ) .
- Klik på knappen Vis (Show ) .
- Indtast(Enter) webstedets URL i feltet Værdi(Value) .
- Klik på OK- knappen to gange for at gemme ændringen.
For at lære mere om disse trin, fortsæt med at læse.
Først skal du åbne den lokale gruppepolitikeditor(Local Group Policy Editor) på din computer. Tryk på Win+R for at få vist dialogboksen Kør(Run) . Skriv derefter gpedit.msc og tryk på Enter - knappen. Når den lokale gruppepolitikeditor(Local Group Policy Editor) er åbnet på din skærm, skal du navigere til følgende sti:
Computer Configuration > Administrative Templates > Microsoft Edge
I Microsoft Edge- mappen kan du finde en indstilling kaldet Konfigurer undtagelser til forebyggelse af sporing for specifikke websteder(Configure tracking prevention exceptions for specific sites) . Du skal dobbeltklikke på denne indstilling og vælge indstillingen Aktiveret (Enabled ) .

Klik derefter på knappen Vis (Show ) og tilføj den websteds -URL , du vil have på listen over undtagelser. Der er to måder at indtaste URL'en(URL) på , og de er:
- https://www.thewindowsclub.com
- [*.]thewindowsclub.com

Du kan indtaste en af dem i henhold til dine krav.
Når du er færdig, skal du klikke på OK- knappen to gange for at gemme ændringen. Men hvis du vil fjerne undtagelseslisten, skal du indstille politikken til standard. For det skal du dobbeltklikke på den samme indstilling som nævnt ovenfor og vælge indstillingen Ikke konfigureret (Not Configured ) .
Tilføj et websted i Tracking Prevention Exceptions i Edge ved hjælp af registreringsdatabasen(Registry)
Følg disse trin for at tilføje et websted i Tracking Prevention Exceptions i Edge ved hjælp af registreringsdatabasen(Registry) :
- Tryk på Win+R for at åbne dialogboksen Kør.
- Skriv regedit og tryk på Enter- knappen.
- Klik på Ja (Yes ) i UAC-prompten.
- Naviger til Microsoft i HKLM .
- Højreklik på Microsoft > New > Key .
- Navngiv den som Edge .
- Højreklik på Edge > New > Key .
- Indstil navnet som AllowTrackingForUrls .
- Højreklik(Right-click) på AllowTrackingForUrls > New > String Value .
- Navngiv den som 1 .
- Dobbeltklik på det, og indtast webstedets URL .
- Klik på knappen OK , og genstart din computer.
Lad os se nærmere på disse trin for at lære mere.
For at komme i gang skal du trykke på Win+R for at åbne Kør-prompten, skrive regedit og trykke på Enter - knappen. Når UAC -prompten vises på din skærm, skal du klikke på knappen Ja (Yes ) for at åbne registreringseditoren(Registry Editor) på din computer.
Følg derefter følgende sti:
HKEY_LOCAL_MACHINE\SOFTWARE\Policies\Microsoft
Højreklik på Microsoft - nøglen og vælg New > Key . Indstil derefter navnet som Edge . Derefter skal du oprette en undernøgle. For det skal du højreklikke på Edge > New > Key , og navngive den som AllowTrackingForUrls .

Højreklik derefter på AllowTrackingForUrls , vælg New > String Value , og navngiv den som 1 .
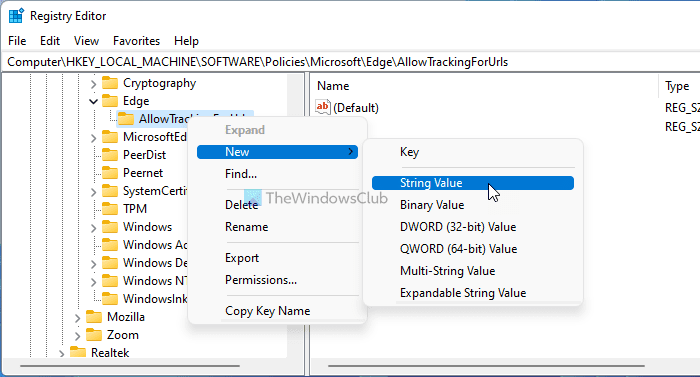
Nu skal du indstille værdidataene(Value) . For det skal du dobbeltklikke på den nyoprettede strengværdi(String Value) og indtaste webstedets URL .
Ligesom metoden Local Group Policy Editor kan du indtaste webstedets URL i to forskellige formater:
- https://www.thewindowsclub.com
- [*.]thewindowsclub.com
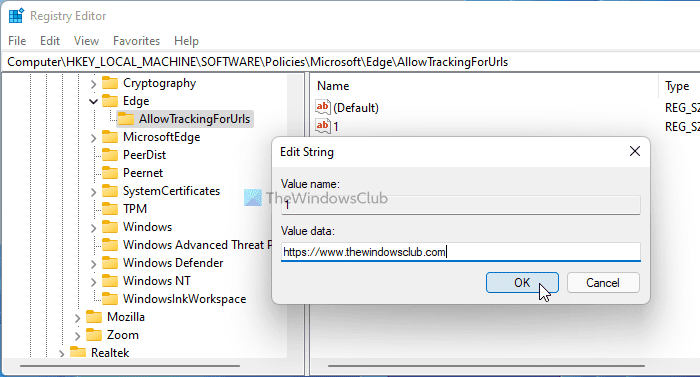
Når du er færdig, skal du klikke på knappen OK og genstarte din computer. Til din information kan du oprette flere strengværdier(String Values) og navngive dem numerisk for at tilføje mere end ét websted til listen.
Men hvis du vil fjerne webstedet fra undtagelseslisten, skal du slette strengværdien(String Value) . For at gøre det skal du højreklikke på strengværdien(String Value) , vælge indstillingen Slet (Delete ) og klikke på knappen Ja (Yes ) .
Det er det!
Related posts
Konfigurer indstillinger for sporingsforebyggelse og privatliv i Microsoft Edge
Sådan deaktiveres Geolocation i Firefox, Chrome og Edge
Sådan sletter du automatisk Microsoft Edge-browserhistorik ved afslutning
Indstillinger for beskyttelse af personlige oplysninger og sikkerhed i Edge-browseren på Windows 11/10
Sikkerhed, privatliv, rengøringsværktøjer til Edge, Firefox, Chrome, Opera
Microsoft Edge Browser Tips og Tricks til Windows 11/10
Søg på et hvilket som helst websted direkte fra Chrome- eller Edge-adresselinjen
Sådan får du browseren til at vise gemt adgangskode i tekst i stedet for prikker
Microsoft Edge til Mac går ned, virker ikke eller giver problemer
Microsoft Edge åbner ikke på Windows 11/10
Edge Browser er forsvundet, og ikonet er forsvundet
Aktiver DNS over HTTPS i Firefox, Chrome, Edge, Opera, Android, iPhone
400 Bad Request, Cookie Too Large - Chrome, Edge, Firefox
Tilføj eller fjern lodrette faner-knap på værktøjslinjen i Edge-browseren
Sådan afspiller du video i fuldskærmstilstand i Edge-browseren
Sådan repareres eller nulstilles Microsoft Edge-browseren på Windows 11
Sådan deaktiveres eller stoppes Video Autoplay i Microsoft Edge
Deaktiver eller aktiver foreslåede adgangskoder i Edge-browseren i Windows 10
Administratortilstand fundet: Kør ikke Edge i administratortilstand
Sådan fjerner du menuknappen Udvidelser fra Microsoft Edge-værktøjslinjen
