Sådan tilføjer du farver til sektioner i OneNote
OneNote er et program, der giver brugerne mulighed for at gemme vigtig information ligesom en notesbog og består af sider og sektioner. Sektioner i OneNote består af individuelle sider og undersider, som brugere plejede at tage noter på, og det er en fantastisk måde at forblive organiseret på, især når en sektion har for mange sider og kan tage for lang tid at rulle gennem dem. Du kan selvfølgelig også omdøbe, flytte og slette sektionerne i din notesbog; fordi OneNote giver brugerne mulighed for at foretage ændringer i deres noter, kan du også tilføje farve til dine sektioner for at hjælpe med organiseringen af dine sektioner.
OneNote har flere farver at tilføje til din sektion, især hvis du vil have en bestemt farve tilføjet til dine sektioner. OneNote giver seksten farver til sektioner såsom cyan , tan , magenta , blå tåge(Blue Mist) , blå(Blue) , gul(Yellow) , rød(Red) , lilla(Purple) , orange , lilla tåge(Purple Mist) , grøn(Green) , citron(Lemon) , æble(Apple) , blågrøn(Teal) , rød kridt(Red Chalk) og sølv(Silver). Tilføjelse af farver til sektioner giver sektionen et smukt udseende; efter valg af farve, ændres sektionsfanens farve, og også knappen Tilføj side(Add Page) og omridset af siden.
Sådan tilføjer du farver til sektioner i OneNote
Følg nedenstående metoder for at tilføje en farve til en sektion i OneNote :
- Start OneNote
- Højreklik på sektionsfanen
- Hold markøren over Sektionsfarve
- Vælg en farve
- Sektionsfarveændring.
Start OneNote .
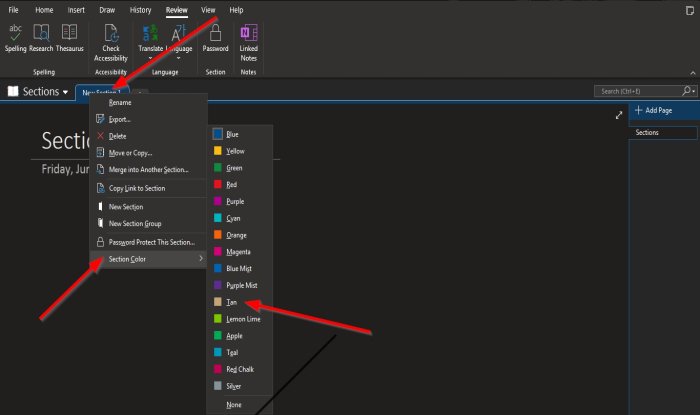
Højreklik på fanen Sektion(Section ) over siden.
Fra kontekstmenuen skal du holde markøren over Sektionsfarve(Section Color) .
Du vil se en liste over farver; vælg en farve fra listen.

Farven tilføjes til sektionen.
Du kan vælge Ingen(None) , hvis du ikke vil have nogen farve i dit afsnit.
Vi håber, at denne vejledning hjælper dig med at forstå, hvordan du tilføjer farver til sektioner i OneNote .
Relateret(Related) : Fejlfinding af OneNote-problemer, fejl og problemer(Troubleshoot OneNote problems, errors & issues) .
Related posts
Sådan aktiveres mørk tilstand i OneNote eller Outlook
Sådan opretter du en gitterlinje og en regellinje i OneNote
Hvordan synkroniseres Samsung Notes med Microsoft OneNote?
Sådan bruger du OneNote effektivt i Windows 11/10
Brug OneNote Web Clipper Chrome-udvidelsen til at tage noter, mens du browser
Løs problemer med OneNote-logon på Windows 11/10
OneNote-fejl 0xE0000007, vi stødte på et problem med at synkronisere din notesbog
Sådan indsætter du et Word-dokument i OneNote-noter
Sådan importeres en PowerPoint-fil til OneNote
Microsoft OneNote tips og tricks til begyndere
Sådan indsætter du Excel-regneark i OneNote
Sådan bruger du notebook-papirkurven i OneNote
13 OneNote tips og tricks til at organisere dine noter bedre
Ret fejlen med ugyldigt notesbognavn i OneNote
Hvor er OneNote-cache-placeringen? Hvordan rydder man OneNote-cachen?
11 skjulte OneNote-funktioner, du skal prøve
Sådan bruger du sideskabelon i OneNote
Sådan bruger du tags i OneNote til at prioritere og kategorisere noter
Grundlæggende OneNote-selvstudier for begyndere for at komme i gang
Sådan indsætter du dato og klokkeslæt i OneNote
