Sådan tilføjer du fejlmeddelelser i Excel
Som vi alle ved, bruges Microsoft Excel til at indsamle data i rækker og kolonner. Nogle gange ønsker vi at begrænse til kun visse data, der skal være på arket. Vi ønsker at smide en fejl, når nogen forsøger at indtaste data mod valideringen. For eksempel, hvis du vil indstille begrænsningen på en sådan måde, at en bestemt celle i Excel kun skal acceptere tekst på 10 tegn, så kan du nemt angive valideringen for den pågældende celle i Excel .
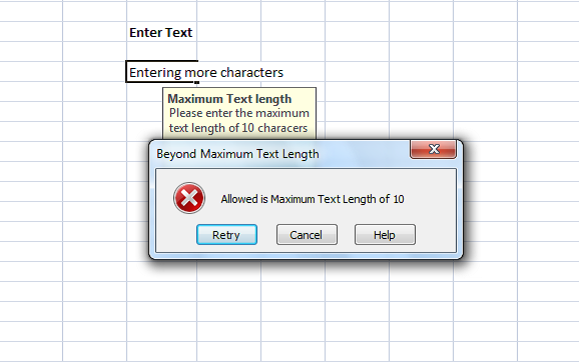
Tilføj fejlmeddelelser i Excel
Når nogen indtaster tekst ud over begrænsningen, kan du vise fejlmeddelelsen, der forklarer valideringen. I denne artikel vil jeg fortælle dig, hvordan du opretter eller tilføjer fejlmeddelelser i Excel .
Først skal du vælge den celle ( E6 i vores eksempel), som du vil indstille begrænsningen. Klik(Click) på fanen Data , og klik på Datavalidering under Dataværktøjer (Data Tools).(Data Validation.)
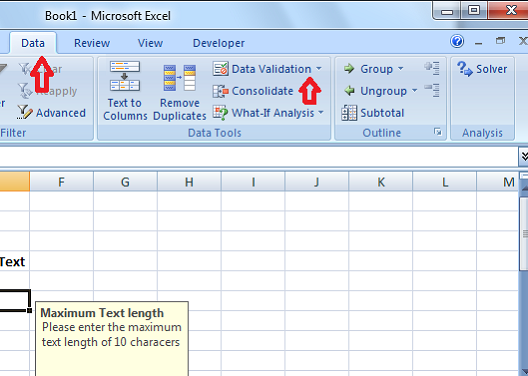
Klik på fanen Indstillinger(Settings ) i dialogboksen Datavalidering(Data Validation) . I rullemenuen Tillad kan du angive, hvilke data der er tilladt i cellen. (Allow )Det kan være et helt tal, dato(Date) , decimal eller endda tilpasset formel kan tilføjes.
I vores tilfælde, da vi skal indstille begrænsningen til mere end 10 tegn, skal du vælge Tekstlængde. (Text Length. )Hvis du ikke ønsker at smide en fejl for tom celle, så marker Ignorer blank(Ignore blank ) afkrydsningsboks.
Vælg nu operatøren i rullemenuen Data . I vores tilfælde valgte jeg mellem.(between.)
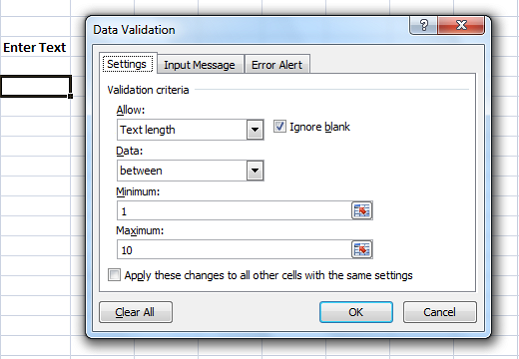
Da vi har valgt 'mellem', er vi nødt til at angive Minimum og Maximum interval. Vi kan enten vælge celleområdet eller indtaste værdierne direkte. I vores tilfælde skal du indtaste '1' i Minimum og '10' i Maksimum(Maximum) .
Klik nu på fanen Input Message . Denne fane bruges til at angive den meddelelse, der skal vises, når cellen er valgt, og for det afkrydsningsfelt Vis inputmeddelelse, når cellen er valgt. (Show input message when cell is selected.)Angiv den titel(Title ) og meddelelse(Message ) , der skal vises, når cellen er valgt. Titlen(Title) vises med fed skrift, og beskeden vises som normal tekst under titlen.

Nu er det tid til at oprette fejlmeddelelsen(Error Message) i Excel . Klik(Click) på fanen Error Alert . Marker indstillingen "Vis fejlalarm efter indtastning af ugyldige data" for at undgå, at der vises en fejlmeddelelse for hver data, der indtastes i cellen.
Anbefalet: (Recommended: )Microsoft Excel-tip til at spare tid og arbejde hurtigere
Vælg den fejltype, der skal vises, i rullemenuen Stil . (Style)Det kan være Stop , Advarsel(Warning) eller Information . Indtast (Enter)titel(Title) og fejlmeddelelse(Error Message) , der skal vises i fejl-pop-up'en. Klik på "OK", og din validering er blevet indstillet for den valgte celle i Excel .

Når du indtaster teksten, der har mindre end 10 tegn, vises der ingen fejlmeddelelse. Men når du indtaster teksten mere end 10 tegn ud over vores begrænsning, vises fejlmeddelelsen som nedenfor.
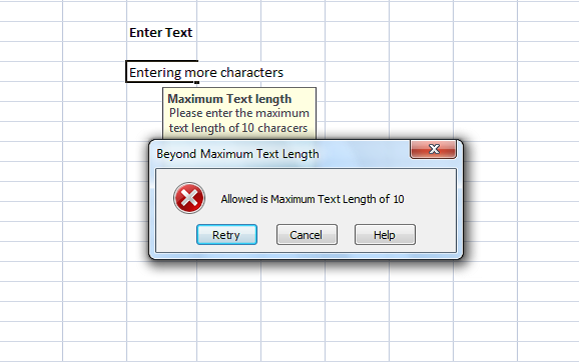
Du kunne se, at titlen og beskeden, du har angivet, vises i fejlmeddelelsen. Det foreslås at have den meningsfulde titel og besked, som forklarer valideringen og begrænsningen.
Dette er den nemmeste måde at oprette fejlmeddelelser i Excel.(This is the easiest way to create error messages in Excel.)
Related posts
De mest almindelige Windows 10-fejlmeddelelser og hvordan man løser dem
Beregn standardafvigelse og standardfejl for gennemsnittet i Excel
Hvordan løser jeg Runtime Error 1004 i Microsoft Excel?
Hvordan fjerner jeg #NAME? Fejl i Excel?
Sådan tilføjes fejllinjer i Excel
Ret Snapchat-meddelelser vil ikke sende fejl
Sådan repareres en beskadiget Excel-projektmappe
Sådan bruger du NETWORKDAYS-funktionen i Excel
Sådan fryses og opdeles ruder i Excel-regneark
Ret Excel stdole32.tlb-fejl i Windows 10
Sådan bruger du ISODD-funktionen i Excel
Sådan tilføjer du en trendlinje i Microsoft Excel-regneark
Sådan ændres farven på Excel-regneark Tab
Sådan bruger du funktionen VÆLG i Excel
Sådan bruges EDATE- og EOMONTH-funktionerne i Excel
Sådan bruger du funktionen Automatisk datatype i Excel
Excel, Word eller PowerPoint kunne ikke starte sidste gang
Konverter CSV til Excel (XLS eller XLSX) ved hjælp af kommandolinjen i Windows
Sådan bruges INT- og LCM-funktioner i Excel
Sådan opdeles en kolonne i flere kolonner i Excel
