Sådan tilføjer du fil- eller procesekskludering til Windows-sikkerhed
Mens Windows Security gør et godt stykke arbejde, når det kommer til nye filtyper, der kan være en trussel mod en Windows -bruger, sker der nogle gange falsk-positive. Du har måske en filtype, som du godt ved ikke er en sikkerhedstrussel, men Windows identificerer for at beskytte dig. Det samme gælder for enhver proces eller ethvert program, du ved, ikke er et problem. I dette scenarie kan du tilføje denne filtype eller proces som en ekskludering.

Tilføj en fil-(File) eller procesekskludering(Process Exclusion) til Windows-sikkerhed(Windows Security)
- Skriv Windows Security i Start- menuen, og klik på den for at åbne den.
- Naviger(Navigate) til Virus- og trusselsbeskyttelse.
- Under Virus- og trusselsbeskyttelsesindstillinger skal du vælge Administrer(Manage) indstillinger
- Under Ekskluderinger skal du klikke på knappen Tilføj(Add) en ekskludering.
- Vælg derefter mellem filer, mapper, filtyper eller Process .
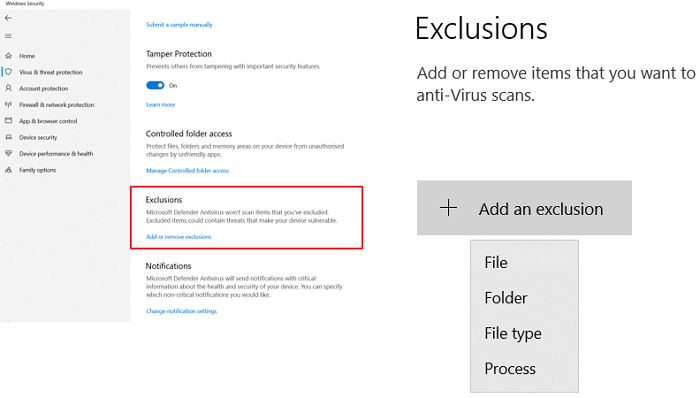
Når du gør det for mappen, vil udelukkelsen også gælde for alle undermapper i mappen. Når det er sagt, mens filtype-(File) , fil- og mappeudelukkelsen er enkel, har procesekskludering(Process) brug for en anden tilgang.
Da der ikke er nogen filbrowser, skal du indtaste den fulde sti og filnavn på processen eller programmet. Dette vil sikre, at hvis programmet starter, vil det ikke være begrænset. Hvis du ikke ønsker at tilføje en fuld sti, kan du tilføje det nøjagtige navn på processen. Hvis den starter fra et hvilket som helst sted, vil den ikke blive blokeret.
Du kan tilpasse yderligere på to måder.
- Tilføj en sti som "C:ProcessFolde*", og den vil udelukke filer, der er åbnet af alle processer, der er placeret i den pågældende mappe.
- Hvis du bruger programnavn*, vil det udelukke filer åbnet af alle processer med navnet test, uanset filtypenavnet.
- Du kan også bruge miljøvariabler i dine procesekskluderinger, såsom %ALLUSERSPROFILE%\ProgramFolder\program-name.exe
Miljøvariabler(Environmental variables) giver dig mulighed for at ekskludere programmet for alle brugere og kontrollere mange scenarier.
Gruppepolitikmetode(Group Policy Method) : Tilføj en filtype(File) eller procesekskludering(Process Exclusion) til Windows-sikkerhed(Windows Security)
Åbn Group Policy Editor ved at skrive gpedit.msc i Kør(Run) - prompten ( Win +R ) efterfulgt af at trykke på Enter - tasten. Naviger(Navigate) til følgende sti:
Computerkonfiguration(Computer) > > Administrative skabeloner > Windows- komponenter > Microsoft Defender Antivirus > Exclusions .
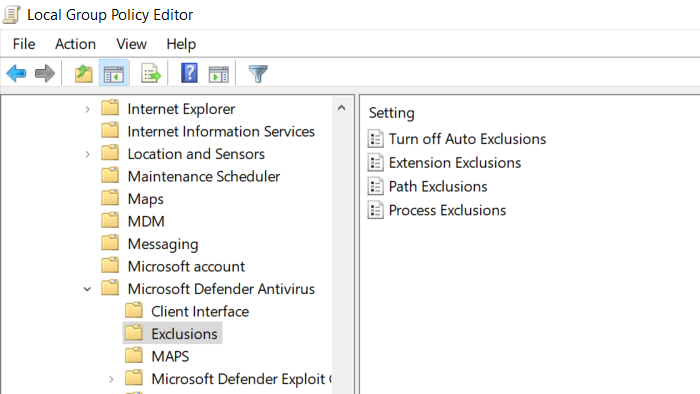
Du har følgende undtagelser-
- Udvidelse,
- Sti, og
- Behandle.
Det ligner det, vi har vist gennem Security -appen. Alligevel kan det bruges af it-administratorer til at ansøge om flere computere eller en computer, der kører i et virksomhedsmiljø.
Jeg håber, at processen var let at forstå, og du har lært, hvordan du tilføjer ekskludering gennem brugergrænsefladen og gruppepolitikken(Group Policy) . Hvis du bruger Windows 11/10 Home , kan du aktivere gruppepolitik for det(enable Group Policy for it) og derefter bruge denne metode.
Læs næste(Read next) : Sådan udelukker du en mappe fra Windows Defender-scanning(How to exclude a folder from Windows Defender scan) .
Related posts
Din it-administrator har deaktiveret Windows-sikkerhed
Skift Windows-sikkerhedsindstillinger øjeblikkeligt med ConfigureDefender
Forhindre brugere i at ændre Exploit Protection i Windows Security
Sådan åbner du Windows Security Center i Windows 11/10
Tilføj et ekskluderingselement til Windows Defender-kontekstmenuen
Kan ikke aktivere Windows Defender i Windows 11/10
Deaktiver Open File Security Advarsel for fil i Windows 11/10
Windows Defender vs. Security Essentials vs Safety Scanner
Sådan udelukker du en mappe fra Windows Defender-scanning i Windows 11/10
Windows Sikkerhedsindstillinger i Windows 10
Hvad er enhedssikkerhed i Windows 11/0, og hvordan skjuler man dette område?
Hvor er Windows Defender Offline scanningslogfiler gemt?
Aktiver og konfigurer Ransomware Protection i Windows Defender
Easy File Locker: Lås, Beskyt, Skjul mapper, filer i Windows PC
Sikkerhed overblik-siden i Windows Sikkerhed er tom i Windows 11/10
Sådan bruges Windows Defender i Windows 8 og Windows 8.1
3 måder at deaktivere SmartScreen-filteret eller Windows Defender SmartScreen på
Fjern Windows Defender-meddelelsesikon i Windows 10
File Picker UI Host PickerHost.exe svarer ikke i Windows 11/10
Aktiver beskyttelse af potentielt uønskede applikationer i Windows 11/10
