Sådan tilføjer du flere billeder til en Instagram-historie?
Instagram er en af de hotteste sociale medieplatforme, og dens popularitet skyder i vejret for hver dag, der går. Folk i forskellige aldersgrupper og fra alle samfundslag gør effektiv brug af denne applikation til at udtrykke sig kreativt og bruge dens potentiale til også at udvikle blomstrende virksomheder. Applikationen er kendt for sin ekstremt brugervenlige grænseflade og rene layout, hvilket gør det til en leg at få adgang til alle dens funktioner. Brugere kan følge deres bekendte, venner og familie for altid at holde sig opdateret med hinandens liv. Næsten(Almost) alle førende brands, herunder nyhedssider, underholdningssider, berømtheder som filmstjerner, sportspersonligheder og i princippet alle med et godt antal følgere, har en konto på Instagram. De gør brug af det til at holde kontakten med deres fans og ønsker. Vigtige(Important) forretningsforetagender sørger også for, at de har en solid tilstedeværelse på sociale medier og investerer i de fordele, Instagram har at tilbyde.
Nu hvor vi har set den slags potentiale, Instagram har ladet os også tage et kig på de mange funktioner, der er til stede i applikationen. Brugere kan generelt dele flere former for medier, der inkluderer billeder, videoer, IGTV, ruller(IGTV, reels) og så videre. Alle disse deles typisk direkte på ens profil. Brugerens feed vil indeholde alle disse medier på en permanent måde, medmindre brugeren vælger at arkivere eller slette det pågældende indlæg.
Men nogle gange vil vi blive konfronteret med behovet for at poste noget på vores profil i en midlertidig periode. For eksempel vil du måske ønske dine venner eller bekendte til deres fødselsdag. Eller du vil måske lave en kort meddelelse om en begivenhed i den nærmeste fremtid. Alle disse tilfælde kræver en midlertidig måde, hvorpå vi kan forbinde os med vores følgere og informere dem på en detaljeret og specifik måde. At poste et billede eller en video på dit feed vil være unødvendigt til dette formål, da det vil miste relevans kort efter. Instagrams historie(Story)funktion vil være den bedste mulighed for at hjælpe brugeren med dette problem. Det er en unik funktion, der gør det muligt for brugeren at poste korte, forsvindende former for medier, der udløber fra din profil efter en varighed på 24 timer. Brugeren kan se alles historier øverst i deres feed.
I 2017 udrullede Instagram en anden ny funktion kaldet (Instagram)'Højdepunkter'. (‘Highlights.’)Dette gjorde det muligt for brugere at vise deres vigtigste historier på deres profil permanent. Lignende typer historier kan grupperes efter kategori og navngives specifikt. Brugere kan også tilføje tilpassede covers til deres højdepunkter. Dette vil hjælpe dig med at adskille dine historier baseret på deres betydning og dine præferencer og gøre det lettere for dig at beslutte, hvilke historier der skal forblive på din profil, og hvilke historier der ophører med at være relevante efter deres udløb.
Der er dog nogle interessante funktioner i ' Instagram Stories ' , som de fleste brugere af platformen ikke er opmærksomme på. En af dem er at vide, hvordan man tilføjer flere billeder til Instagram-historien (how to add multiple photos to the Instagram story). Dette er et relativt simpelt og virkelig effektivt aspekt, der er tilgængeligt. Det anbefales stærkt, at alle brugere udnytter denne funktion optimalt, da den har adskillige fordele. Lad os se, hvordan du tilføjer flere billeder til en Instagram- historie.

Sådan tilføjer du flere billeder(Multiple Photos) til en Instagram-historie(Instagram Story)
Lad os se på nogle af de hyppigst stillede spørgsmål vedrørende dette emne og se, hvordan man sætter flere billeder på Instagram-historien.(how to put multiple pictures on Instagram story. )
Hvor mange historier kan tilføjes på Instagram?(How many stories can be added on Instagram?)
Dette er en anden kendsgerning, som er ukendt for de fleste mennesker på Instagram . Instagram giver en bruger mulighed for at dele 100 historier inden for et tidsrum på 24 timer. Det er et rigtig stort antal og byder på mange muligheder. Det er dog også afgørende, at vi ikke spammer unødigt på vores historier ved hjælp af denne funktion. Det er her muligheden for at tilføje flere billeder til én Instagram- historie kan komme til nytte.
Hvordan tilføjer man flere billeder til Instagram-historier på én gang?(How to add multiple pictures to Instagram stories at once?)
Det er væsentligt at være opmærksom på de trin, der er involveret i at poste flere billeder/videoer på én gang i dine historier, da det kan spare en masse unødvendigt tidsspild. Udover at lære (Apart from learning )at lægge flere billeder på Instagram-historien (how to put multiple pictures on the Instagram story), er(,) denne metode også virkelig afgørende, og det vil helt sikkert hjælpe brugeren, hvis de er velbevandret i dette.
1. Åbn Instagram og tryk på 'Din historie'(‘Your Story’) mulighed, der er placeret øverst i dit feed i venstre side.

2. Når du trykker på den, åbnes en anden fane. Her finder du to muligheder, der angiver Føj til din historie(Add To Your Story) og Rediger liste over nære venner(Edit Close Friends List) . Tryk på den tidligere mulighed for at fortsætte videre.
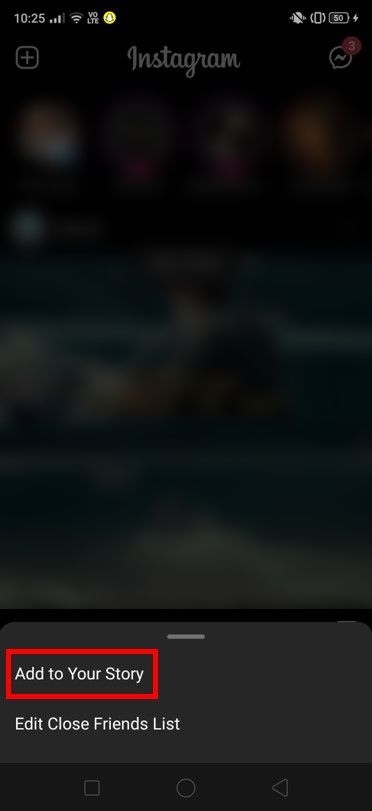
3. Tryk nu på Galleri-ikonet(Gallery icon) nederst til venstre på skærmen for at åbne din kamerarulle og vælge det ønskede medie.

4. Dette åbner galleriet(Gallery ) på din enhed. Du finder et ikon i højre side af siden( You will find an icon on the right side of the page ) , som er symbolet for flere billeder(symbol for multiple pictures) . Tryk på den for at åbne billedsektionen.

5. Vælg derefter de billeder(select the pictures) , du ønsker at tilføje til din historie.

6. Efter udvælgelsesprocessen skal du trykke på knappen Næste(Next) for at se en forhåndsvisning af de individuelle historier, der kommer på din profil.

7. Nu vil du se to muligheder, som er Din historie(Your Story) og nære venner(Close Friends) . Vælg den mulighed gennem ønsket om at dele dine historier, og tryk på knappen Del(Share) ved siden af.

Ved at følge disse trin kan du nemt dele flere historier på samme tid uden at skulle udføre de samme handlinger gentagne gange for hver enkelt historie.
Læs også: (Also Read:) Sådan får du vist en privat Instagram-konto(How To View A Private Instagram Account)
Hvorfor skal du sætte flere billeder i én historie?(Why should you put multiple Pictures in one story?)
En anden almindelig forespørgsel, der vil opstå, er, hvorfor du bør tilføje flere billeder sammen i stedet for at sende separate historier. En af hovedårsagerne til, at du kan vælge at poste adskillige billeder i en enkelt historie, skyldes det ekstra æstetiske aspekt. Når flere billeder sættes sammen i en enkelt historie, tiltrækkes seernes opmærksomhed i en forbedret skala. (When several pictures are put together in a single story, the viewers’ attention is drawn on an improved scale. )
Da de fleste seere vil blive irriterede på grund af unødvendig spam, er det godt at reducere antallet af individuelle historier og forsøge at inkorporere så mange elementer som muligt i en enkelt historie uden at få det til at se sjusket eller overfyldt ud. Den tid, som seeren skal bruge på at se på dine historier, bliver også skåret betydeligt ned, og derved holdes de hooked på dit indhold uden at miste interessen. Fælles statistik viser, at de fleste brugere har en tendens til at miste interessen efter kun 4-5 individuelle historier, hvis de ikke er interessante nok. Hvis du har fremragende indhold, der er placeret senere på din historieliste, så er der store chancer for, at målgruppen aldrig rent faktisk får adgang til det. Derfor(Hence) er det vigtigt at lære, hvordan man sætter flere billeder på Instagram- historien.
3 måder at tilføje flere billeder til din Instagram-historie(3 Ways to Add Multiple Photos to Your Instagram Story)
Metode 1: Brug af klistermærker(Method 1: Using Stickers)
Lad os tage et kig på en enkel tilgang, der fungerer absolut godt til både iOS og Android . Denne løsning gør brug af "Klistermærker"(‘Stickers’ ) , der er tilgængelig på fanen Historier(Stories ) . Denne metode gør dine historier mere engagerende og interessante at se på, bortset fra at løse forespørgslen om, hvordan du tilføjer flere billeder til en Instagram-historie.(how to add multiple photos to an Instagram story. )
1. Åbn Instagram - applikationen, og tryk på muligheden 'Din historie'(‘Your Story’ ) , der er placeret i øverste venstre hjørne af dit feed.

2. Tryk nu på indstillingen ' Føj til din historie'(Add To Your Story’) , der vises.
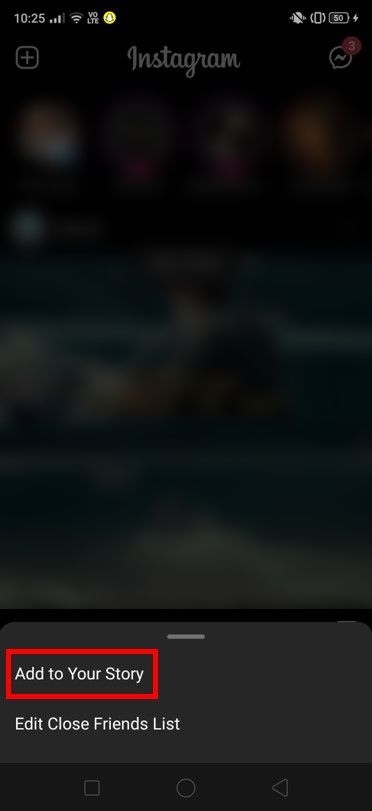
3. Tryk på Galleri-ikonet(Gallery icon) , der er til stede nederst til venstre på skærmen.

4. Vælg et billede, som du vil beholde som hovedbilledet i din historie. Tryk nu på 'Klistermærker'(‘Stickers’) muligheden.

5. Dette vil til gengæld åbne listen over klistermærker, som Instagram har at tilbyde. Du vil være i stand til at se et symbol med et kamera( Camera) på. Tryk på den.

6. Nu kan du trykke på et andet billede på stedet og overlejre det( tap another picture on the spot and superpose it) på det eksisterende billede, som brugeren valgte fra galleriet. Du kan redigere det, som du vil, ved at tilføje rammer og så videre.

7. Du kan endda uploade videoer gennem denne proces. Brugeren kan inkludere så mange forskellige nye medier på billedet valgt fra galleriet tidligere.
Dette er den første metode, hvormed du kan tilføje flere billeder til en Instagram-historie.(add multiple photos to one Instagram story.)
Læs også: (Also Read:) Sådan rettes Instagram-musik, der ikke virker(How To Fix Instagram Music Not Working)
Metode 2: Brug af layoutindstillingen(Method 2: Using The Layout Option)
Dette er endnu en tilgang, der fungerer på både iOS og Android , da det er en indbygget indstilling i Instagram - historiens funktioner. Du kan bruge layoutværktøjet(Layout) til at kombinere flere billeder sammen og sende det som en enkelt historie. Der er også en separat Layout- applikation, der kan bruges til at udføre jobbet. Det indbyggede værktøj vil dog også være tilstrækkeligt til at udføre de nødvendige trin.
1. Åbn Instagram , og naviger til valgmuligheden Stories .
2. Du vil se flere muligheder i venstre side af sektionen 'Historie'(‘Story’) . Tryk på symbolet, der ligner en fotocollage. Dette er symbolet på layout .

3. Nu vil du se et gitterlignende format på din skærm. Nederst til venstre på skærmen vil du se et + symbol inde i en blå cirkel. Bliv ved med at trykke på den for at tilføje billeder til layoutet fra din kamerarulle(Keep tapping on it to add pictures for the layout from your camera roll) . Du kan endda trykke på levende billeder og også inkludere dem. Applikationen vil også indikere for brugeren om det resterende antal fotografier, der kan tilføjes yderligere gennem cirklen i midten af skærmen.

4. Cirklen bliver automatisk udfyldt(The circle will automatically get filled up) , og der vises et flueben(tick mark) på knappen, der indikerer, at du ikke kan tilføje flere billeder.

Du kan tilføje op til fire billeder i en enkelt historie ved at følge denne metode. Vi har set på en anden løsning på spørgsmålet om, hvordan man tilføjer flere billeder til Instagram-historien. (how to add multiple photos to the Instagram story. )
Metode 3: Brug af tredjepartsapplikationer(Method 3: Using Third-Party Applications)
Hvis du ønsker at tilføje flere billeder til én Instagram-historie(add multiple photos to one Instagram story) , kan du gøre brug af adskillige tredjepartsapplikationer, der er tilgængelige i Play Butik(Play Store) , som omfatter fotocollagefremstillere(photo collage makers) osv. En specifik applikation, som vi ønsker at tale om her, er Mojo . Denne applikation er tilpasset specielt til Instagram- historier. Det hjælper brugerne af platformen til at skabe æstetiske og tiltalende historier for at gøre dem mere levende og fange dine følgeres opmærksomhed.
1. Installer Mojo-applikationen(Mojo application) på din telefon fra Play Butik(Play Store) .

2. Her kan du se en bred vifte af skabelonstile. Vælg(Pick) en af dem, og brug dem til at forbedre kvaliteten af dine historier.
3. Du kan bruge en skabelon til at lægge flere billeder på Instagram-historien(put multiple pictures on Instagram story) .

Bortset fra dette kan en anden tredjepartsapplikation kaldet SwiftKey-tastatur(SwiftKey keyboard) også bruges til at inkorporere adskillige billeder i en enkelt historie.
Anbefalede:(Recommended:)
- Sådan repareres Instagram bliver ved med at crashe(How To Fix Instagram Keeps Crashing)
- Sådan ser du, hvem der ser din Instagram-profil(How to See Who Views Your Instagram Profile)
- Sådan sletter du billeder på Instagram(How to Delete Photos in Instagram)
- Giver Instagram besked, når du screenshot af en historie?(Does Instagram Notify When You Screenshot A Story?)
Vi håber, at denne guide var nyttig, og at du var i stand til at tilføje flere billeder til en Instagram-historie(add multiple photos to an Instagram story) . Der er forskellige måder at gøre det på, og brugeren kan vælge den metode, der passer bedst til deres præferencer. Alle disse metoder er utroligt brugervenlige og kan bruges meget bekvemt.
Related posts
Sådan skjuler du Instagram-historien for alle undtagen én person
Sådan sletter du flere Instagram-billeder på én gang
Ret Instagram Story Fungerer ikke-fejl
Giver Instagram besked, når du screenshot af en historie?
Ret Instagram mistænkeligt loginforsøg
6 enkle tips til at fremskynde en langsom Android-telefon
Rette Kan ikke dele fotos fra Instagram til Facebook
Sådan annullerer du en upload på Instagram-appen
Find IMEI-nummeret uden en telefon (på iOS og Android)
Sådan skjuler du filer, billeder og videoer på Android (2022)
Sådan repareres Instagram bliver ved med at crashe (2022)
Ret Hulu-fejlkode P-dev302
Sådan får du ubegrænset lagerplads på Google Fotos
Sådan finder du nogen på Instagram efter telefonnummer
Ret Instagram 'Ikke offentliggjort endnu. Try Again' Error på Android
Sådan Color Splash Photos på iOS, Android og PC
Sådan får du 'Hvor er din sjæleven'-filter på Instagram
10 måder at ordne Google Fotos, der ikke sikkerhedskopieres
Flet flere Google Drev- og Google Fotos-konti
Sådan vender du en video på Snapchat på Android
