Sådan tilføjer du kommentarer i PowerPoint
I PowerPoint kan vi tilføje kommentarer og redigere dem – og kan foretage yderligere ændringer i dem. Vi kan også flytte mellem kommentarer og skjule og slette dem. Kommentarer bruges, når brugeren ønsker feedback fra folk om en præsentation, brugeren har lavet. En kommentar(comment) er en note, der er knyttet til et ord eller bogstav på et dias.
Administrer kommentarer i PowerPoint- dias
I denne PowerPoint-tutorial forklarer vi:
- Sådan indsætter du en kommentar.
- Sådan viser og skjuler du kommentarer.
- Sådan flytter du mellem kommentarer.
- Sådan redigeres en kommentar.
- Sådan sletter du en bestemt kommentar.
- Sådan sletter du alle kommentarer på det aktuelle dias.
- Sådan sletter du alle kommentarer i præsentationen.
1] Sådan(How) tilføjes en kommentar i PowerPoint

Klik(Click) på det objekt(Object) eller det dias, du vil tilføje kommentaren.
Klik på Ny kommentar(New Comment) på fanen Gennemse(Review) i kommentargruppen(Comment) .
Et kommentarfelt vises til højre; indtast din kommentar i kommentarfeltet.
For at lukke kommentaren skal du klikke uden for kommentarfeltet.
2] Sådan viser og skjuler du kommentarer(Hide Comments) i PowerPoint
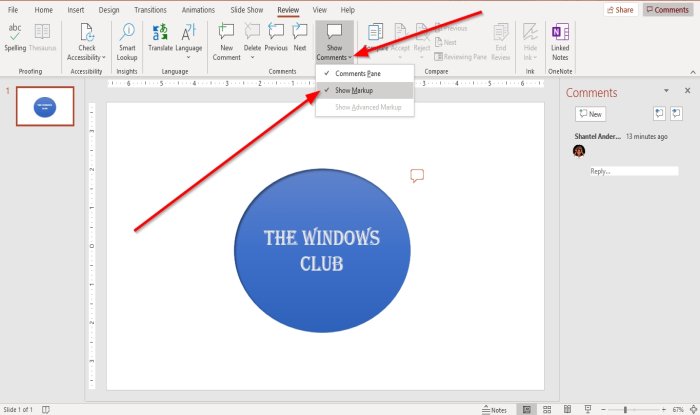
Klik på Vis kommentarer(Show Comments) på fanen Gennemse(Review) i gruppen Kommentarer(Comments) .
Klik på Vis markering(Show Markup) på rullelisten Vis kommentarer(Show Comments) .
Kommentaren skjules.

Klik på Vis kommentarer(Show Comments) for at vise kommentaren igen .
Klik på Vis markering(Show Markup) på rullelisten .
Klik derefter på kommentarsymbolet på diaset.
Kommentaren vises i kommentarfeltet til højre.
3] Sådan flyttes mellem kommentarer i PowerPoint

På fanen Indsæt(Insert) i kommentargruppen(Comment ) skal du klikke på knappen Forrige(Previous) eller Næste(Next) .
4] Sådan(How) redigeres en kommentar i PowerPoint

Dobbeltklik(Double) på kommentaren og indtast tekst eller foretag ændringer.
5] Sådan(How) sletter du en bestemt kommentar i PowerPoint
Der er to måder at slette en specifik kommentar på

Metode et er at højreklikke på kommentarikonet(Comment Icon) .
I rullelisten skal du vælge Slet kommentar(Delete Comment) .

Metode to(Method two) er at klikke på kommentaren.
Gå til fanen Gennemse(Review) i gruppen Kommentarer(Comment) , og klik på Slet(Delete) .
Klik på Slet(Delete) på rullelisten Slet(Delete) .
Kommentaren slettes.
6] Sådan (How)sletter(Delete) du alle kommentarer på det aktuelle dias i PowerPoint

Klik på knappen Slet(Delete) på fanen Gennemse(Review) i sektionen Kommentar(Comment) .
Klik på Slet alle kommentarer på diaset(Delete all comments on the slide) på rullelisten .
7] Sådan (How)sletter(Delete) du alle kommentarer i præsentationen i PowerPoint

Klik på knappen Slet(Delete) på fanen Gennemse(Review) i sektionen Kommentarer(Comments) .
Klik på Slet kommentarer i denne præsentation(Delete comments in this presentation) på rullelisten .
Jeg håber det hjælper; hvis du har spørgsmål, bedes du kommentere nedenfor.
Læs næste(Read next) : Sådan opdeler du en PowerPoint-præsentation i sektioner(How to divide a PowerPoint presentation into sections) .
Related posts
Sådan slører du et billede i PowerPoint
Excel, Word eller PowerPoint kunne ikke starte sidste gang
Sådan forbinder du en PowerPoint-præsentation til en anden
PowerPoint reagerer ikke, bliver ved med at gå ned, fryser eller hænger
Sådan forbinder du elementer, indhold eller objekter til et PowerPoint-dias
Sådan opretter du en tidslinje i PowerPoint
Bedste gratis PowerPoint-skabeloner til lærere
Sådan sammenlignes og flettes PowerPoint-præsentationer
Sådan rydder du udklipsholderen i Excel, Word eller PowerPoint
Sådan opretter du en Mouseover-teksteffekt i PowerPoint
Sådan indrykker og justerer du punkttegn i PowerPoint
Sådan tilføjer du lyd til PowerPoint
Sådan komprimeres en PowerPoint-fil på Windows 11/10
PowerPoint Tutorial for begyndere - Lær, hvordan du bruger det
Sådan aktiveres og flettes figurer i PowerPoint
Sådan repareres en korrupt PowerPoint-fil
Sådan opretter du et Venn-diagram i PowerPoint
Sådan laver du et rutediagram i PowerPoint
Sådan ændres et billede uden at miste størrelse og placering i PowerPoint
Sådan laver du et mindmap i Microsoft PowerPoint
