Sådan tilføjer du Microsoft Teams Chat Link til e-mailsignatur
En e-mailsignatur(email signature) er en effektiv måde at formidle din professionalisme til dine læsere og give dem de oplysninger, de har brug for for at kontakte dig. I dette indlæg vil vi vise dig, hvordan du tilføjer Microsoft Teams Chat - link til e-mailsignatur(Email Signature) , for at give modtageren mulighed for øjeblikkeligt at chatte med dig.
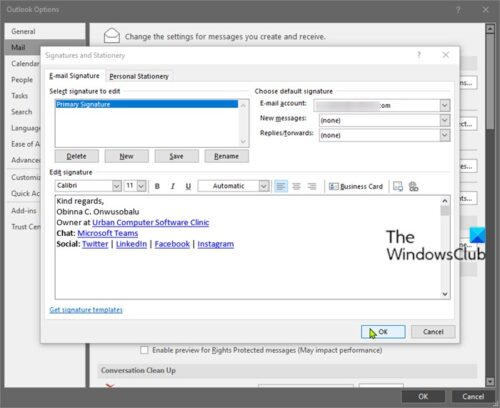
Tilføj Microsoft Teams Chat-link(Add Microsoft Teams Chat Link) til e- mail(Email) -signatur
En e-mail-signatur er placeret i bunden af hver mail, som er med til at efterlade et godt indtryk og får dig til at skille dig ud fra dine jævnaldrende. Dette kan omfatte en e-mailadresse, Twitter , LinkedIn og virksomhedsoplysninger.
Husk(Bear) , at personer uden for din virksomhed kun vil kunne bruge dette link, hvis dine Teams -administratorer har tilladt eksterne gæster at chatte med personer i din virksomhed, ellers vil linket ikke fungere.
Det er overflødigt at sige, at linket fungerer for alle i din virksomhed, så du kan bruge det i interne e-mails, intranetsider, nyhedsbreve og så videre, som dine kolleger kan bruge til at kontakte dig – ideelt for alle, der laver engagement, PR, marketing , salg eller rekruttering.
Gør følgende for at tilføje Microsoft Teams chatlink til en e-mailsignatur:
Tag URL'en nedenfor, og erstat <user1> pladsholderen med den e-mailadresse, du bruger i Teams:
https://teams.microsoft.com/l/chat/0/0?users=<user1>
Så hvis din e-mailadresse for eksempel er [e-mailbeskyttet]([email protected]) , skal linket ændres som følger:
https://teams.microsoft.com/l/chat/0/[email protected]
Det er det!
Du kan nu gå ind i din foretrukne e- mail-klient(email client) og tilføje linket til din e-mailsignatur.
Related posts
Sådan aktiverer eller deaktiverer du chathistorik i Microsoft Teams
Sådan opretter du et Microsoft Teams Meeting Link
Microsoft Support: Telefonnummer, Live Chat, E-mail ID, Nyttige links
Sådan tilføjer du Zoom til Microsoft Teams
Sådan installeres Microsoft Teams på Linux og macOS
Sådan bruger du personlige funktioner i Microsoft Teams
Sådan installeres en app og tilføjer den som en fane i Microsoft Teams
Rette: Microsoft Teams kan ikke indlæse eller sende billeder i chat
Sådan bruger du Share Tray i Microsoft Teams til at dele indhold på møderne
Hvordan Microsoft Teams sporer din aktivitet, og hvordan man stopper den
Sådan låser du møder i Microsoft Teams
Sådan stopper du Microsoft Teams i at åbne automatisk i Windows 11/10
Sådan slår du alle deltagers mikrofon fra i Microsoft Teams
Sådan bruger du IP-kamera-apps med Microsoft Teams og Skype
Sådan sløres baggrunden i Microsoft Teams-møde
Sådan ændres temaet i Microsoft Teams på Windows 11
10 bedste Microsoft Teams tips og tricks til at hjælpe dig med at få det bedste ud af det
Mikrofonen virker ikke i Microsoft Teams på Windows 11/10
Sådan rettes Microsoft Teams fejlkode 500 på Windows 11/10
Moderne godkendelse mislykkedes, Statuskode 4c7 - Microsoft Teams-fejl
