Sådan tilføjer du noter og opretter opgaver i Outlook.com
Hvis du bruger Outlook.com , kan du tilføje noter(add Notes ) og oprette opgaver( create Tasks) fra webgrænsefladen. Alle disse ekstra elementer bliver gemt i din postkasse, så du kan få adgang til dem hvor som helst. Denne artikel viser, hvordan du kan tilføje noter eller oprette en opgave i din Outlook -postkasse.
Før du går i gang med disse vejledninger, bør du vide om to vigtige ting. Alle opgaver, du opretter, bliver ikke gemt i OneNote . Som jeg sagde før, skal du åbne Outlook -postkassen for at finde dine noter. For det andet kan du finde alle opgaverne i Microsoft To-Do .
Sådan tilføjer du noter i Outlook.com
Følg disse trin for at tilføje noter i Outlook.com
- Log ind på din Outlook-konto.
- Klik på OneNote-feedikonet(OneNote feed) , der er synligt på den øverste menulinje.
- Klik på knappen Tilføj en note(Add a note) .
- Begynd at skrive din note.
Først skal du logge ind på din Outlook- eller Hotmail- konto. Klik derefter på OneNote-feedikonet (OneNote feed ) , der er synligt på den øverste menulinje. Du kan se det før indstillingsgearikonet.
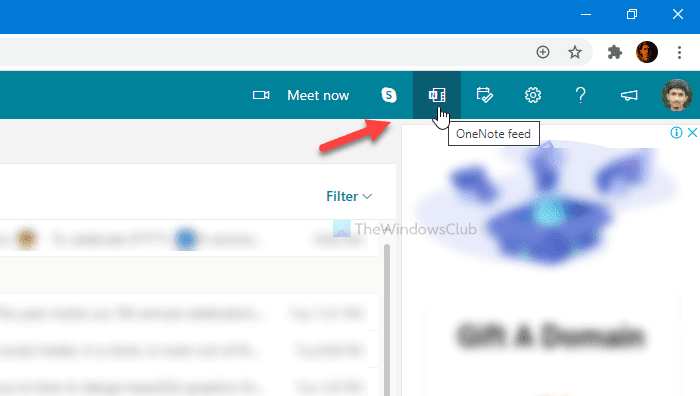
Derefter skal du klikke på knappen Tilføj en note (Add a note ) og begynde at skrive dine noter.
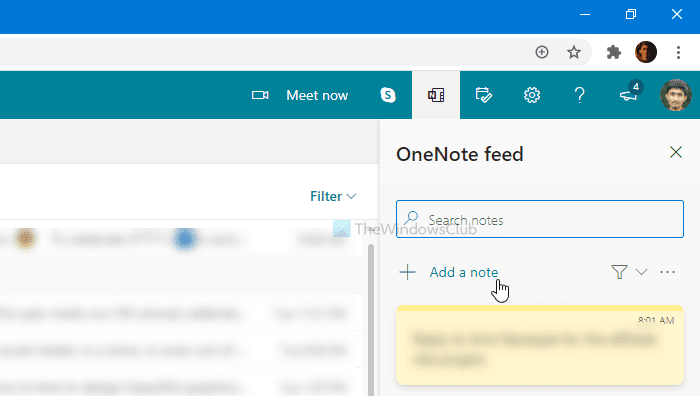
Hvordan finder jeg alle noter i Outlook?
Der er to måder at finde alle de tidligere oprettede noter i Outlook . Først(First) kan du klikke på det samme OneNote-feedikon (OneNote feed ) på den øverste menulinje. For det andet(Second) kan du finde Notes -mappen i din Outlook-postkasse.
Outlook noter funktioner
Der er nogle vigtige funktioner inkluderet for dig, og nogle af dem er nævnt nedenfor.
- Du kan bruge fed, kursiv, understreget og gennemstreget til at fremhæve tekster.
- Opret en punktliste.
- Du kan indsætte billeder fra din computer til din note.
- Du kan bruge forskellige farver til at fremhæve en note.
Hvis du vil slette en note, skal du åbne den først og klikke på ikonet med tre prikker. Vælg derefter indstillingen Slet note (Delete note ) .
Sådan opretter du opgaver i Outlook.com
For at oprette opgaver(Tasks) i Outlook.com skal du følge disse trin-
- Log ind på din Outlook-konto.
- Klik på knappen Min dag(My Day) .
- Skift til fanen To(To Do) Do.
- Klik på knappen Tilføj en opgave(Add a task) .
- Begynd at skrive dine opgaver.
Lad os se den detaljerede version af disse trin.
Først skal du logge ind på din Outlook- eller Hotmail - konto og klikke på ikonet Min dag (My Day ) , der er synligt på den øverste menulinje. Skift derefter fra fanen Kalender ( Calendar ) til fanen To Do og klik på knappen Tilføj en opgave (Add a task ) .
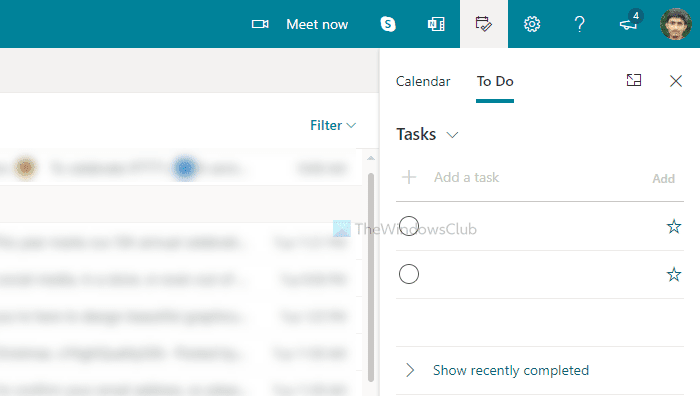
Derefter kan du begynde at skrive dine opgaver.
Som jeg sagde før, er det synkroniseret med Microsoft To Do. Derfor, når du klikker på Administrer alle opgaver(Manage all tasks) eller sådan noget, åbner det Microsoft To Do-grænsefladen.
Det er alt!
Related posts
Outlook.com modtager eller sender ikke e-mails
Sådan planlægger du en e-mail i Outlook.com ved hjælp af knappen Send senere
Kan ikke vedhæfte filer til e-mail i Outlook.com eller Desktop-appen [Fixed]
Sådan videresender du e-mail eller deaktiverer uautoriseret videresendelse i Outlook.com
Sådan bruges Gmail fra Outlook.com-grænsefladen
Sådan oversætter du automatisk e-mails i Outlook.com
Sådan downloades eller eksporteres postkasse fra Outlook.com
Sådan opretter du en ny begivenhed, kontakt og gruppe på Outlook.com
Bloker en afsender eller kontakt fra at sende e-mails i Gmail eller Outlook.com
Sådan rettes Outlook-fejl 0X800408FC på Windows 11/10
Sådan deaktiveres Joyful Animations i Outlook.com
Outlook-fejl 80041004 ved synkronisering af dit mappehierarki
Sådan tilføjes en tabel i Gmail- og Outlook-e-mail-beskeder
Sådan krypterer du e-mails i Microsoft Outlook-appen og Outlook.com
Sådan deler du kalender i Outlook
Sådan tømmes mappen uønsket e-mail i Outlook
Outlook-login: Sådan logger du sikkert på Outlook.com
Fjern Outlook .pst-datafil fra OneDrive i Windows 10
Send e-mail til flere kontakter ved hjælp af People Contact List i Outlook.com
Sådan tilføjer og bruger du Gmail-konto i Outlook.com
