Sådan tilføjer du punkttegn til tekst i Excel med disse nemme tips
Microsoft Excel understøtter mange ting, og en af dem er muligheden for at tilføje en punktliste(bullet list) til dit regneark. Desværre tilbyder værktøjet ikke en ligetil måde at gøre dette på, hvilket er ret skuffende.
Men bare rolig, vi har fundet en måde at tilføje punkttegn til dit regneark, og selvom det ikke er så nemt sammenlignet med at gøre det i Microsoft Word , PowerPoint osv., vil det ikke være for vanskeligt i Excel , når du først ser det . hvad vi har gjort. Nu skal du huske på, at der ikke er mange visuelle signaler, når du tilføjer punkttegn. Trods det, stol på os til at gøre processen så super nem som muligt.
Tilføj punkttegn i Excel
Fremgangsmåden for at tilføje punkttegn til tekst i Excel er som følger:
- Åbn Excel-arket
- Klik på tekstboksikonet
- Vælg tekstboks
- Tilpas størrelse og tilføj tekst til boksen
- Tilføj kugler til din liste,
Alternativt kan vi også gøre dette via Symbolmenuen(Symbol Menu) . Vil(Will) diskutere denne mulighed mere detaljeret nedenfor.
Tilføj(Add) punkttegn via tekstboksindstillingen(Text Box)
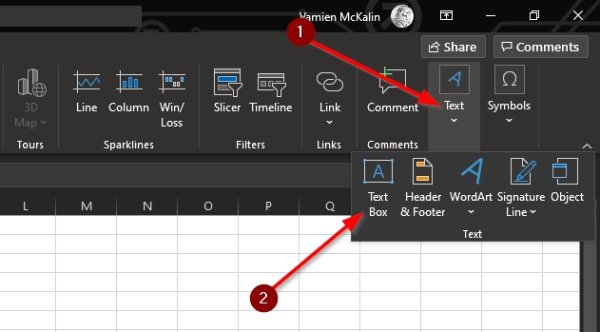
Sandsynligvis den bedste måde at tilføje punkttegn til et regneark er at drage fordel af tekstboksfunktionen(Text Box) .
1] Klik på tekstboksikonet
Før vi kommer ned til det, skal du først vælge Indsæt(Insert) fra båndet , og derefter klikke på (Ribbon)tekstboksikonet(Text Box) derfra .
2] Tilpas størrelsen og tilføj tekst til boksen
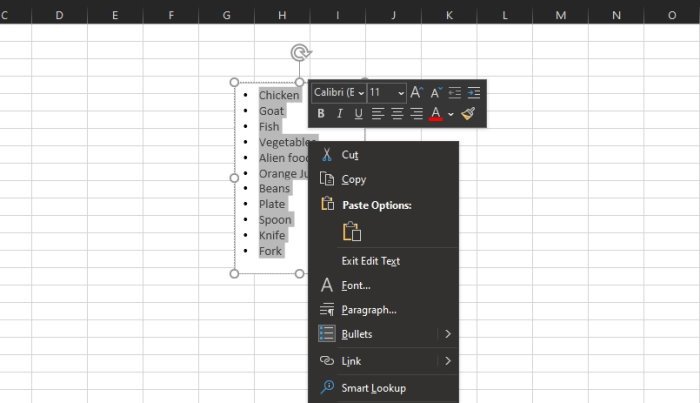
Det næste trin lige nu er at tegne boksen i det område, hvor du vil have din punktopstilling. Tryk på venstreklik-knappen, og træk derefter musen i den rigtige retning for at oprette boksen. Når det er gjort, skal du tilføje den relative tekst i tekstboksen i et listeformat.
3] Tilføj punkttegn til din liste
Når det kommer til at føje punkttegn til din liste, skal du fremhæve al tekst i boksen og derefter trykke på højreklik. Med det samme(Right) skulle en menu poppe op. Du skal blot(Simply) klikke på Bullets, og med det samme skulle du have punktopstillingstekster at arbejde med.
Indsæt(Insert) punkttegn fra symbolmenuen(Symbol)
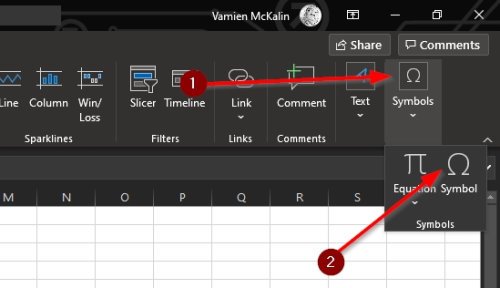
Symbolmenuen er en anden god måde at tilføje punkttegn, men kræver mere arbejde sammenlignet med den forrige. Alligevel fungerer det ganske godt, så giv det en prøvetur for at se, hvor godt du kan eller ikke kan lide det.
Vælg ikonet Symboler
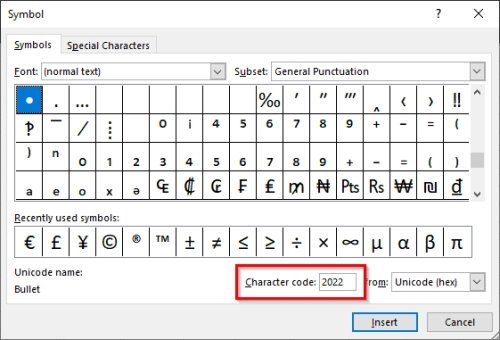
Den første ting du skal gøre her er at klikke på symbolikonet(Symbol) for at starte menuen. Du kan gøre dette ved at klikke på fanen Indsæt og derefter vælge (Insert)Symbol > Symbols derfra . Sørg for at vælge en tom celle, før du gør alt dette.
Find kuglesymbolet
Når det kommer til at lokalisere kuglesymbolet, er dette super nemt. Fra symbolmenuen(Symbol) skal du tilføje 2022 i boksen Tegnkode(Character Code box) og derefter trykke på knappen Indsæt(Insert) for at tilføje punkttegn til den valgte celle.
Dette er de bedste måder at tilføje punkttegn i Microsoft Excel , så brug den, der taler bedst til dig. Og sørg for at dele denne guide med dine venner, familie og hvem som helst ellers.
Related posts
Sådan bruger du Percentile.Exc-funktionen i Excel
Sådan bruger du NETWORKDAYS-funktionen i Excel
Sådan tælles antallet af Ja eller Nej-poster i Excel
Excel, Word eller PowerPoint kunne ikke starte sidste gang
Sådan bruger du funktionen Automatisk datatype i Excel
Beregn standardafvigelse og standardfejl for gennemsnittet i Excel
Sådan ændres farven på Excel-regneark Tab
Sådan repareres en beskadiget Excel-projektmappe
Run-time error 1004, Kan ikke køre makroen i Excel
Sådan bruger du DISC-funktionen i Excel
Sådan fryses og opdeles ruder i Excel-regneark
Sådan opretter du en turneringsbracket i Windows 11/10
Sådan bruges INT- og LCM-funktioner i Excel
Sådan udskrives valgte celler i Excel eller Google Sheets på én side
Sådan bruger du DEC2Bin i Excel til at konvertere et decimaltal til binært
Hvordan beregner du procentvis stigning eller fald i Excel?
Sådan opretter du et organisationsdiagram i Excel
Sådan tilføjes eller summeres tid i Microsoft Excel
Sådan starter du Word, Excel, PowerPoint, Outlook i fejlsikret tilstand
Microsoft Excel Tutorial, for begyndere
