Sådan tilføjer du rullende kreditter i PowerPoint-præsentation
Ingen skabelse er en solo-indsats! Arbejdsstyrkens kollektive magt er ofte påkrævet for at afslutte et job inden for deadline. Det mindste vi kan gøre er at anerkende deres bidrag. Microsoft Office tilbyder en enkel løsning til dette. I lighed med filmlignende kreditter giver PowerPoint brugere mulighed for at give kredit til flere personer, der på en eller anden måde bidrager til dit arbejde. Så lad os se, hvordan du tilføjer rullende kreditter i PowerPoint(add rolling credits in PowerPoint) .
Tilføj rullende kreditter(Add Rolling Credits) i PowerPoint- præsentation
Hvis du lige har afsluttet en fantastisk PowerPoint- præsentation og gerne vil give kredit til dejlige mennesker, der har bidraget til din PowerPoint- præsentation,
- Tegn tekstboksen
- Tilføj animationer til tekstboksen
- Vælg kreditter
Den komplette øvelse er enkel og kan gennemføres på få trin. Sådan gør du!
1] Tegn tekstboksen
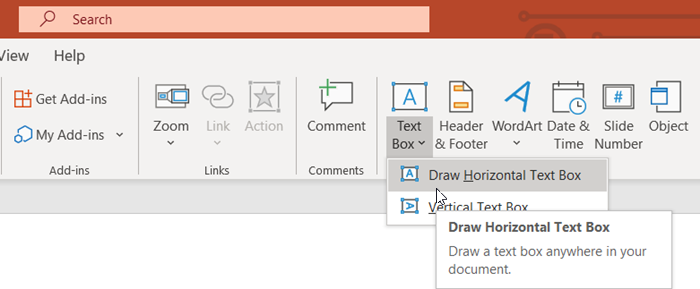
Åbn din PowerPoint -præsentation, skift til fanen ' Indsæt(Insert) ' og gå til sektionen ' Tekst(Text) '.
Der skal du trykke på rullepilen ' Tekstboks ' og vælge ' (Text Box)Tegn vandret tekstboks(Draw horizontal Text box) '.
Når markøren bliver til en pil, skal du trække markøren for at tegne tekstboksen.
2] Tilføj animationer til tekstboksen
Juster(Align) boksen i midten eller et hvilket som helst ønsket sted for præsentationen.
Indtast navnene på de bidragydere, du gerne vil kreditere.
Når du er færdig, skal du tilføje animation til tekstboksen. For det,
Klik(Click) på tekstboksen, og skift til fanen ' Animationer(Animations) '.
Der skal du vælge knappen ' Tilføj animation(Add Animation) ' i gruppen ' Avanceret animation(Advanced Animation) '.
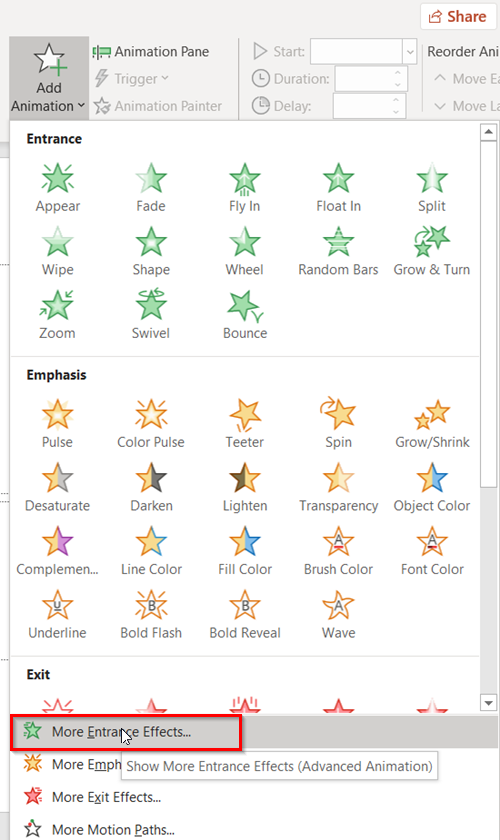
Når en rullemenu vises på skærmen, skal du finde muligheden ' Flere indgangseffekter(More Entrance Effects) '. Det skal være synligt i bunden af menuen.
3] Vælg kreditter
Når den er fundet, skal du vælge den for at åbne vinduet ' Tilføj indgangseffekt '.(Add Entrance Effect)
Rul ned til gruppen ' Spændende(Exciting) '.
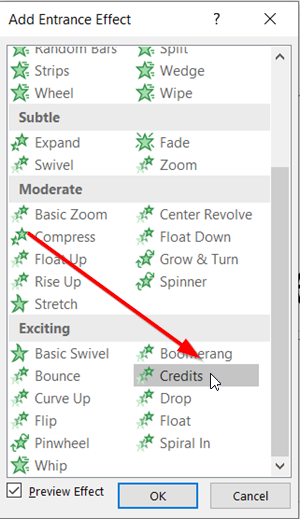
Her skal du vælge ' Credits ' og derefter trykke på ' OK ' knappen for at bekræfte dit valg.
Når du er færdig, vil du bemærke, at den rullende kredit-animation er føjet til din PowerPoint- præsentation.
Skift til ' Præsentationsvisning(Presenter view) ' for at se de rullende kreditter i aktion.
Det er det!
Related posts
Sådan slører du et billede i PowerPoint
Excel, Word eller PowerPoint kunne ikke starte sidste gang
Sådan forbinder du en PowerPoint-præsentation til en anden
PowerPoint reagerer ikke, bliver ved med at gå ned, fryser eller hænger
Sådan forbinder du elementer, indhold eller objekter til et PowerPoint-dias
Sådan tilføjer du lyd til PowerPoint
Sådan indrykker og justerer du punkttegn i PowerPoint
Sådan opdeles et billede i stykker i PowerPoint
Sådan opretter du et designforudindstilling eller et tema i PowerPoint
Sådan komprimeres alle billeder i en PowerPoint-præsentation
Sådan starter du Word, Excel, PowerPoint, Outlook i fejlsikret tilstand
Bedste gratis PowerPoint-skabeloner til lærere
Hvordan tilføjes infografik i PowerPoint?
Sådan repareres en korrupt PowerPoint-fil
Sådan opretter du et fotoalbum i PowerPoint
Sådan ændres diasstørrelsen og -retningen i PowerPoint
PowerPoint Tutorial for begyndere - Lær, hvordan du bruger det
Sådan laver du et mindmap i Microsoft PowerPoint
Sådan opretter du et organisationsdiagram i PowerPoint
Sådan slører du en del af et billede med PowerPoint
