Sådan tilføjer du sidehoved og sidefod i Excel-regneark
Hvis du vil tilføje et sidehoved(header ) og en sidefod( footer ) i Excel-regneark(Excel spreadsheet) , så hjælper denne artikel dig med at gøre det. Microsoft Excel giver brugerne mulighed for at indsætte et sidehoved og en sidefod for hver side manuelt. Bortset fra det kan du tilpasse det med den aktuelle dato, klokkeslæt samt almindelig tekst. Lad os tage et kig på den involverede procedure.
Microsoft Excel er et af de bedste produktivitetsværktøjer(best productivity tools) , du kan bruge på din computer. Uanset om du vil notere den daglige tidsplan eller månedlige udgifter, er det muligt at gøre alt ved hjælp af Microsoft Excel .
Sidehoved eller sidefod hjælper dig med at forstå siden, da den fungerer som en titel. Lad os antage, at du skal indsætte sådanne titler i dit regneark. Til det vil denne tutorial være praktisk for dig.
Sådan tilføjer du sidehoved(Header) og sidefod(Footer) i Excel -regneark
For at tilføje sidehoved(Header) og sidefod(Footer) i Excel -regneark skal du følge disse trin-
- Åbn Microsoft Excel på din computer.
- Skift til fanen Indsæt(Insert) .
- Klik på indstillingen Sidehoved og sidefod(Header & Footer) i tekstafsnittet(Text) .
- Skriv(Write) sidehoved og sidefod ned efter behov.
Lad os dykke ned i disse trin i detaljer.
Først skal du åbne regnearket med Microsoft Excel . Hvis du vil indsætte sidehoved og sidefod, før du laver et regneark, skal du oprette et sort regneark ved at åbne Excel . Skift derefter til fanen Indsæt (Insert ) fra fanen Hjem (Home ) og find ud af tekstafsnittet (Text ) . Her får du en mulighed kaldet Sidehoved & Sidefod(Header & Footer) .
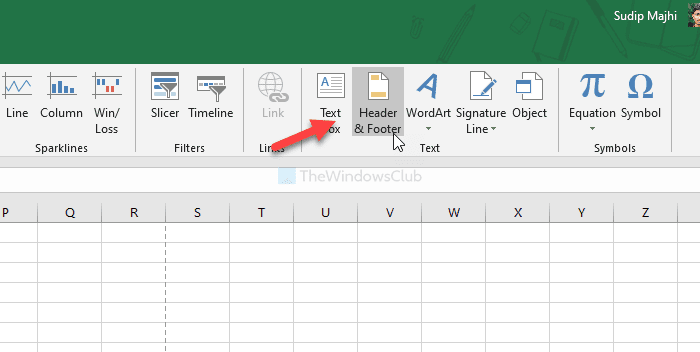
Klik(Click) på den for at indsætte sidehoved og sidefod på alle siderne på én gang. Derefter kan du begynde at skrive den ønskede sidehoved og sidefod på hver side manuelt.
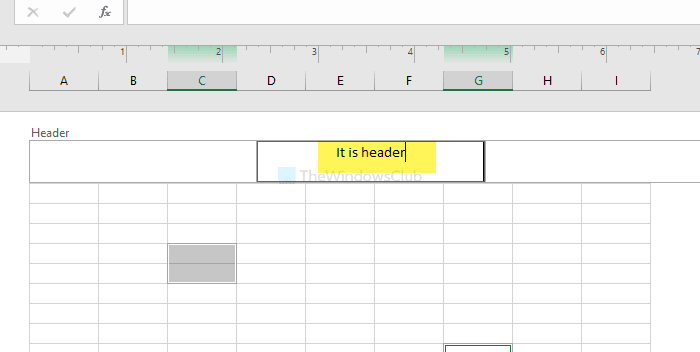
Som standard giver det dig mulighed for kun at indsætte teksthoved og sidefod. Lad os dog antage, at du vil indsætte sidetal, antal sider, aktuel dato, aktuelt klokkeslæt osv. Det mest væsentlige ved denne funktionalitet er, at den lader dig indsætte forskellig sidehoved og sidefod på hver side.
For det skal du klikke på sidehoved- eller sidefodsektionen på en side og klikke på fanen Design , som det er synligt øverst.
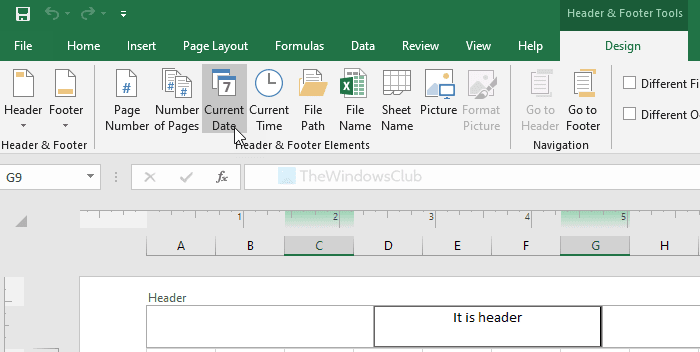
Vælg derefter en type sidehoved og sidefod fra sektionen Sidehoved og sidefodselementer(Header & Footer Elements) . Til din information kan du indsætte disse som sidehoved eller sidefod-
- Sidenummer
- Antal sider
- Nuværende dato
- Nuværende tid
- Filsti
- Filnavn
- Arknavn
- Billede
Hvis du indsætter et billede som sidehoved eller sidefod, er det muligt at redigere det som Microsoft Word . Til det skal du bruge indstillingen Formater billede (Format Picture ) .
Det er alt! Håber det hjælper.
Related posts
Sådan bruger du sidehoved, sidefod og fodnote i Google Docs
Aktiver eller deaktiver Sidehoved og Sidefod ved udskrivning i Chrome
Sådan låser og beskytter du sidehoved og sidefod i Word
Sådan indsætter du sidehoved og sidefod i Word-dokument
Sådan bruger du Percentile.Exc-funktionen i Excel
Microsoft Excel forsøger at gendanne dine oplysninger
Sådan bruger du funktionen VÆLG i Excel
Sådan bruger du DGET-funktionen i Excel
Sådan udskrives valgte celler i Excel eller Google Sheets på én side
Sådan stopper eller deaktiverer du Deling af arbejdsbog i Excel
Sådan tælles dublerede værdier i en kolonne i Excel
Sådan udtrækkes domænenavne fra URL'er i Microsoft Excel
Sådan fryses og opdeles ruder i Excel-regneark
Sådan tilføjes eller summeres tid i Microsoft Excel
Sådan opretter du en turneringsbracket i Windows 11/10
Sådan bruges MID- og MIDB-funktionen i Microsoft Excel
Microsoft Excel forårsager høj CPU-brug, når den kører på Windows 10
Hvordan beregner du procentvis stigning eller fald i Excel?
Sådan låser du celler i Excel-formlen for at beskytte dem
Beregn standardafvigelse og standardfejl for gennemsnittet i Excel
