Sådan tilføjer du skygge til tekst eller billede i GIMP
Har du en tekst eller et billede i dit GIMP - lærred og vil gerne tilføje noget skygge til det, men har du ikke en anelse? I denne vejledning vil vi forklare processen med at tilføje skyggeeffekter til din tekst eller billeder. Normalt, når personer tilføjer tekst eller billeder til deres GIMP- lærred, vil de enten tilpasse det ved at øge eller formindske størrelsen eller tilføje farver og andre effekter til det.
En Shadow Effect giver brugerne mulighed for at tilføje en professionel skygge til deres tekst eller billeder for at give et smukt og unikt udseende. Drop Shadow- værktøjet er hurtigt og nemt, og det er nemt og ikke kompliceret at påføre skyggen.
Sådan tilføjer du skygge(Shadow) til tekst(Text) eller billede(Image) i GIMP
- Indtast tekst
- Click Filter > Light og Shadow > Drop Shadow
- Forøg opacitetsstørrelsen(Opacity ) _
- Forøg den horisontale skyggeforskydning X(Horizontal Shadow Offset X) og lodret skyggeforskydning Y(Vertical Shadow Offset Y)
- Klik på OK
Lad os nu se på trinene i detaljer.
Åbn GIMP og indtast din tekst på lærredet.
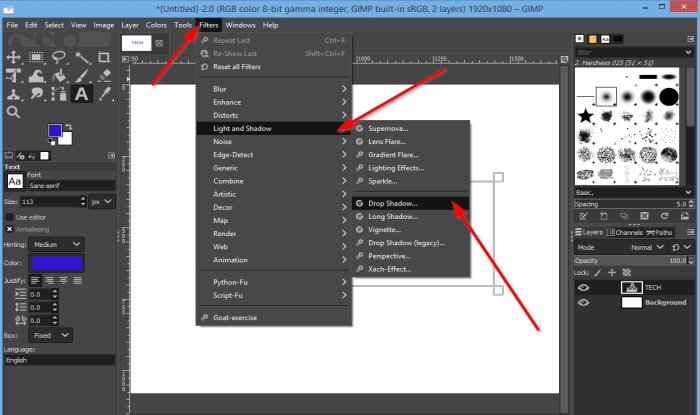
Klik på fanen Filtre(Filters) på menulinjen.
På rullelisten skal du klikke på Lys og skygge(Light and Shadow) og vælge Skygge(Drop Shadow) .

Når det er valgt, vises en Drop Shadow-dialogboks(Drop Shadow dialog box) .
Inde i dialogboksen, for at tilføje en skyggeeffekt , Øg (Increase)opacitetsstørrelsen(Opacity ) ; du vil bemærke, at jo mere du øger størrelsen, jo mere vises skyggens synlighed på teksten.
Du kan øge den vandrette skyggeforskydning X(Horizontal Shadow Offset X) og den vertikale skyggeforskydning Y(Vertical Shadow Offset Y) for at få skyggen frem; afhængigt af stigningen eller formindskelsen af disse to muligheder, vil skyggen(Shadow) virke tættere på teksten, hvis den formindskes, og længere fra teksten, hvis den øges.
Blur Radius(Blur Radius) bruges, hvis du vil sløre skyggen.
Du kan klikke på knappen Farve(Color) for at ændre farven på skyggen.
Ved siden af farveknappen(Color) er der knappen Vælg fra farveknappen(Pick from the color) .
Funktionen Vælg fra farven(Pick from the color) fjerner skyggen fra teksten eller billedet.
Hvordan bruger man funktionen Vælg fra farven( Pick from the color) ? Klik på Vælg fra farveknappen(Pick from the color) , og bær derefter markøren til lærredet, hvor teksten er; du vil se et lille farvevælgerikon.
Klik(Click) på teksten, og skyggen fjernes.
For at fjerne farvevælgerikonet skal du klikke på knappen igen.
For at vise alle skyggerne på teksten skal du sørge for, at tekstboksen Eksempel(Preview ) er markeret. Hvis du ønsker, at halvdelen af teksten skal skygges, skal du klikke på afkrydsningsfeltet Opdel(Split ) .
Så OK .
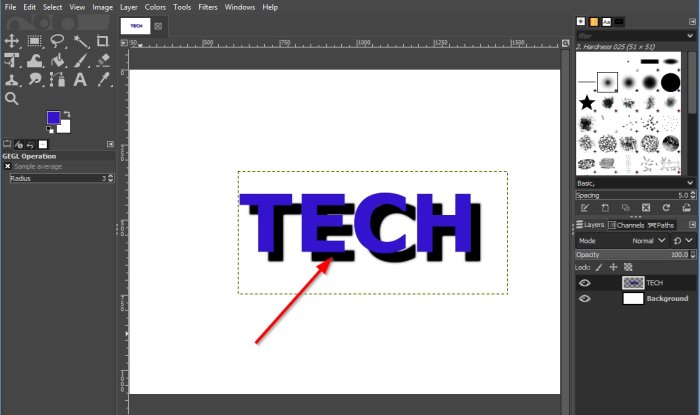
Nu har vi en skygge omkring teksten.
Vi håber, at denne vejledning hjælper dig med at forstå, hvordan du tilføjer Shadow til tekst eller billede i GIMP ; Hvis du har spørgsmål om selvstudiet, så lad os det vide i kommentarerne.
Læs næste(Read next) : Sådan skitserer du tekst eller tilføjer en kant til tekst i GIMP(How to outline Text or add a Border to Text in GIMP) .
Related posts
Sådan skitserer du tekst eller tilføjer en kant til tekst i GIMP
Gratis online OCR-websteder og -tjenester til at udtrække tekst fra billede
Sådan beskæres, roteres og ændres billedstørrelse i GIMP
Sådan tilføjer du Neon Glow-effekttekst i GIMP
Sådan tilføjer du Spoiler-tags til tekst og billeder på Discord
Cæsium billedkompressor: optimer og komprimer billeder op til 90 %
ImBatch er en gratis Batch Image Processing Software til Windows PC
Sådan genererer du tekstbilleder online gratis
Sådan tilføjes og ændres lærreds baggrundsfarve i GIMP
Sådan downloader du gennemsigtigt billede eller logo fra Canva
Sådan opretter og tilføjer du Drop Shadow-effekt til et billede i Paint.NET
Bedste værktøjer til at tilføje vandmærke til billede online gratis
Sådan opretter du en gennemsigtig GIF med GIMP i Windows 11/10
3 bedste online OCR-værktøjer til at udtrække tekst fra billeder
Uddrag tekst fra PDF- og billedfiler
rEASYze Batch Image Resizer & Photo Editor til Windows PC
Sådan finder du lignende billeder online ved hjælp af omvendt billedsøgning
Mara Photos er et webværktøj til billedredigering og -maling med flere funktioner
Sådan ændrer du størrelsen på billeder uden at miste kvalitet med GIMP billedredigering
Sådan fjerner du baggrunden fra et billede ved hjælp af GIMP
