Sådan tilføjer du tegneserieeffekt til videoer i Windows 11/10
I denne guide vil vi vise dig en nem vejledning til at tilføje en tegneserieeffekt til dine videoer(add a cartoon effect to your videos) på din Windows 11/10-pc. En tegneserieeffekt(cartoon effect) bruges til at omdanne din video til en tegneserielignende video. Det giver dybest set et komisk look til dine videoer. Du må have set sådanne videoer cirkulere på sociale netværk. Hvis du nu også vil tilføje en tegneserieeffekt til dine videoer og tegne dem, er her en nem vejledning til dig. Her vil vi nævne metoder og trin-for-trin-procedurer til at anvende tegneserieeffekten på videoer på din Windows 11/10-pc. Lad os se videotegnefilmprocessen nu!
Sådan tilføjer du tegneserieeffekt(Cartoon) til videoer i Windows 11/10
Du kan bruge et gratis software eller værktøj til at tilføje tegneserieeffekter til videoer. Der er mange gratis videoredigeringssoftware med flere videoeffekter. Der er dog ikke mange, der giver dig en tegneserieeffekt, du kan tilføje til dine videoer. For at tilføje tegneserieeffekter til videoer vil vi bruge to gratis software, som er som følger:
- Tilføj en tegneserieeffekt til din video ved hjælp af VideoPad .
- Brug VSDC Free Video Editor(Use VSDC Free Video Editor) til at tegne din video.
Lad os diskutere ovenstående metoder i detaljer nu!
1] Tilføj(Add) en tegneserieeffekt til din video ved hjælp af VideoPad
Du kan bruge denne fremhævede gratis videoredigeringssoftware kaldet VideoPad Video Editor til at tegne din video. Dette er en gratis videoredigeringssoftware, som du kan bruge til at oprette eller redigere videoer. Det er en ganske nem, men meget effektiv videoredigerer, der giver dig mulighed for at oprette professionelle videoer, som du nemt kan eksportere eller dele på Youtube og andre platforme.
Sådan tilføjer du tegneserieeffekt til videoer i VideoPad Video Editor :
Her er de vigtigste trin til at anvende tegneserieeffekten på dine videoer i VideoPad Video Editor :
- Download og installer VideoPad Video Editor .
- Åbn VideoPad Video Editor.
- Importer en(Import one) eller flere kildevideofiler, som du vil tilføje en tegneserieeffekt til.
- Træk(Drag) og slip inputvideoerne til tidslinjen i den ønskede rækkefølge.
- Gå til fanen Effekter.
- Tryk på indstillingen Videoeffekter.
- Rul(Scroll) ned til kategorien Kunstneriske(Artistic) effekter.
- Vælg tegneserieeffekten.
- Juster(Adjust Colors) parametre for farver , kanter(Edges) og detaljer .(Detail)
- Forhåndsvis tegneserieeffekten på din video.
- Eksporter(Export) den endelige video til et understøttet format.
Lad os nu uddybe ovenstående trin!
For det første skal du downloade VideoPad Video Editor fra NCH - webstedet og derefter installere det på din Windows 11/10-pc. Bemærk, at den gratis version af Derefter skal du starte GUI af denne software.
Nu skal du importere en videofil, som du vil tegne tegneserier om. For det skal du klikke på menuen(Menu) med tre bjælker og derefter gå til indstillingen File > Add Files for at importere kildevideofilen. For at importere flere videofiler til at blande i en sekvens og tilføje tegneserieeffekten til videomixet, kan du importere mere end én videofil.
Træk og slip derefter dine videoer til tidslinjen én efter én i den ønskede rækkefølge.
Gå derefter til fanen Effekter(Effects) fra toppen af grænsefladen. Og klik derefter på indstillingen Videoeffekter(Video Effects) .
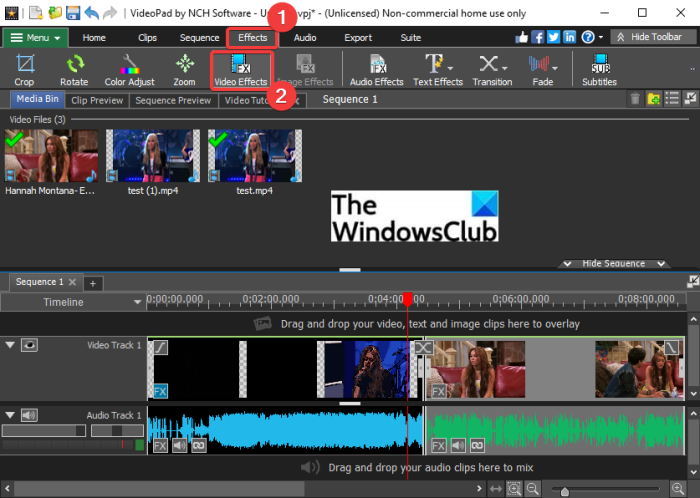
En videoeffektdialog åbnes, hvor du kan finde en række forskellige effekter, som du kan anvende på din video. En af disse effekter inkluderer 'Cartoon'-effekten. Denne videoeffekt er til stede under kategorien Kunstnerisk(Artistic) . Du skal blot(Simply) klikke på denne effekt for at anvende den på videoen.
Læs: (Read:) Sådan tilføjer du spejleffekt til videoer.(How to add Mirror effect to Videos.)
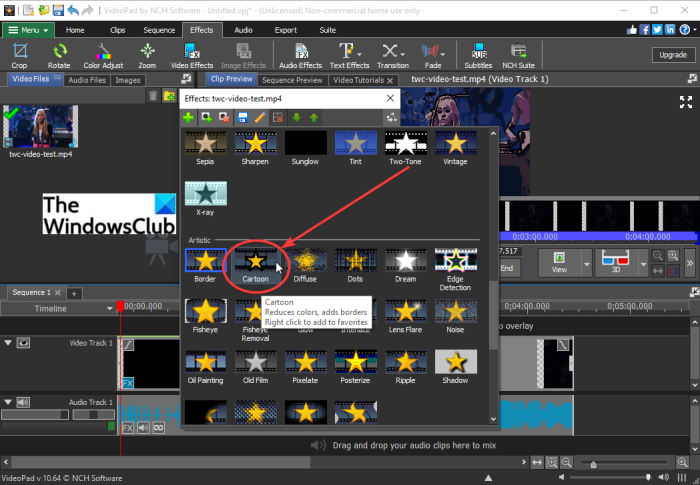
Nu vil du være i stand til at tilpasse forskellige parametre, herunder farver(Colors) , kanter(Edges) og detaljer(Detail) for at opsætte tegneserieeffekten og dens intensitet i din video. Træk de respektive skydere efter dit krav. Det viser real-time forhåndsvisning af tegneserievideoen. Så du kan justere parametrene for tegneserieeffekter i overensstemmelse hermed.
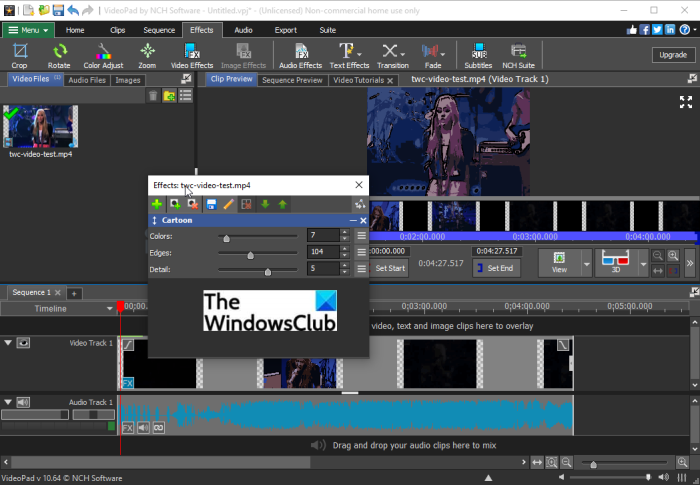
Du kan forhåndsvise hele videoen fra skærmen. Hvis det ser godt ud, kan du gå videre til næste trin, som er at eksportere videoen. For at gemme tegneserievideoen skal du gå til fanen Eksport(Export) og vælge den ønskede eksportindstilling. Vælg et outputvideoformat og gem din tegneserievideo.

På fanen Eksport(Export) kan du finde flere eksportfunktioner. Du kan eksportere din video til en standard videofil i formater som MP4 , AVI , 3GP, ASF , MKV , WMV , RM, SWF osv. Du kan endda konvertere dine tegneserievideoer til GIF- og APNG- animationer. Desuden lader det dig oprette en 360-graders video, eksportere videoen til en tabsfri videofil, gemme tegneserievideo som en 3D-videofil osv.
Det giver dig endda mulighed for at eksportere tegneserievideoen til en bærbar videofil, der kan afspilles af en specifik enhed iPod, iPad, Xbox , iPhone, Android , PSP osv. Du kan bruge en enhedsspecifik forudindstilling til at eksportere video til en bærbar video.
Du kan også oprette og uploade dine tegneserievideoer direkte til YouTube , Flickr eller Dropbox .
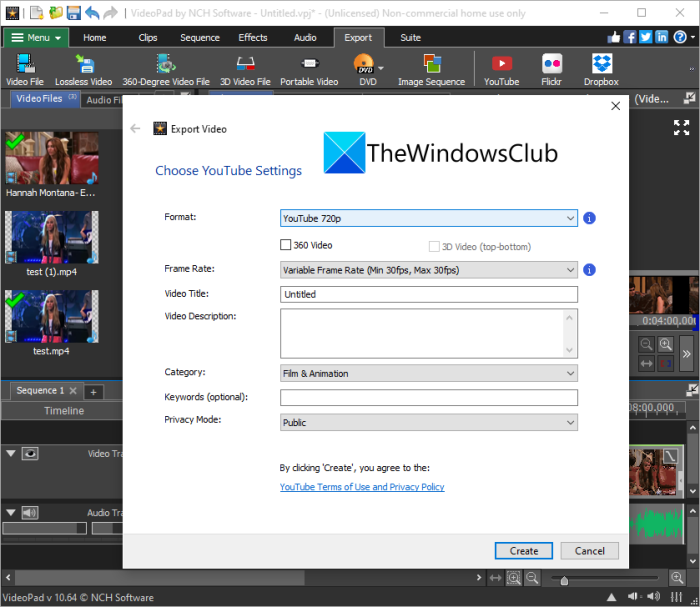
Du skal bare udfylde de nødvendige oplysninger og uploade din tegneserievideo ved hjælp af en af disse tjenester.
2] Brug VSDC Free Video Editor(Use VSDC Free Video Editor) til at tegne din video
Du kan også bruge VSDC Free Video Editor til at anvende tegneserieeffekten på en video. Selvom den ikke giver en direkte tegneserieeffekt, kan du bruge dens Posterize- effekt til at tilføje et komisk touch til dine videoer. Lad os tjekke de vigtigste trin til at tegne dine videoer ved hjælp af Posterize -effekten i VSDC Free Video Editor.
- Download og installer VSDC Free Video Editor .
- Start softwaren.
- Importer din video.
- Gå til fanen Editor.
- Tryk på rullemenuen Videoeffekter .(Video)
- Vælg Adjustments > Posterize effekten.
- Tilpas objektpositionsindstillinger.
- Juster(Adjust) posteriseringsniveau og andre effektegenskaber.
- Forhåndsvisning af videoen.
- Eksporter din video.
Lad os diskutere ovenstående trin til at tegne dine videoer i detaljer nu.
For det første skal du downloade VSDC Free Video Editor fra videosoftdev.com og installere det på din pc. Start derefter denne videoeditor.
Åbn nu kildevideofilen ved at bruge indstillingen Importer indhold(Import Content) . Det vil derefter blive tilføjet til din tidslinje, hvorfra du kan redigere det.
Gå derefter til dens Editor - fane og klik på rullemenuen Videoeffekter . (Video effects)Og fra kategorien Justeringer(Adjustments) skal du vælge Posterize- effekten for at tilføje en tegneserieagtig effekt.
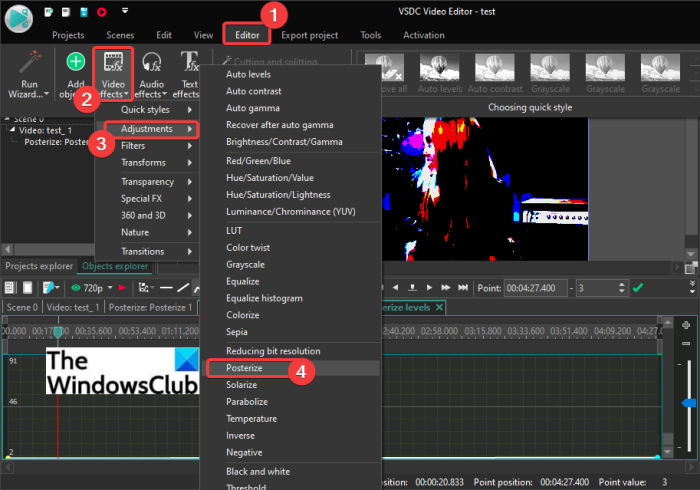
Derefter vil den bede dig om at konfigurere objektpositionsindstillingerne, dvs. på hvilken del af videoen du vil anvende posterize-effekten. Du kan tilføje effekt til hele videoen, eller du kan endda vælge at anvende tegneserieeffekten i en bestemt varighed i videoen.
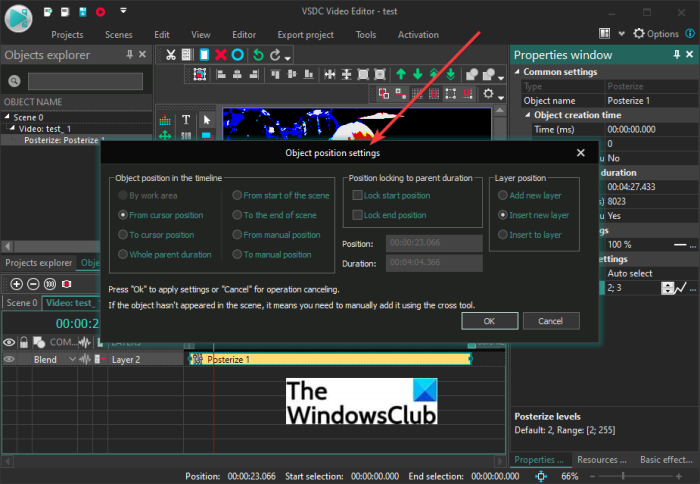
Effekten føjes til videoen, og du kan få adgang til den fra tidslinjen. Du skal blot(Simply) vælge effekten fra tidslinjen og derefter redigere dens egenskaber fra panelet Egenskaber i højre side.(Properties)
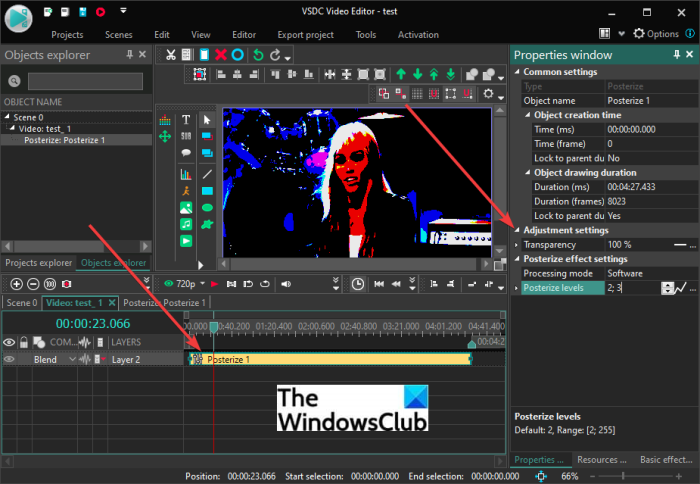
Du kan justere gennemsigtigheden og postere niveauet af effekten fra vinduet Egenskaber . (Properties)For at give videoen et ordentligt komisk look skal du holde gennemsigtigheden højest og posteriseringsniveauet på det laveste.
Det viser en real-time forhåndsvisning af tegneserievideoen fra dens forhåndsvisningssektion. Du kan ændre indstillingerne, hvis du vil.
Når du er tilfreds med resultaterne, skal du gå til fanen Eksporter projekt .(Export Project)
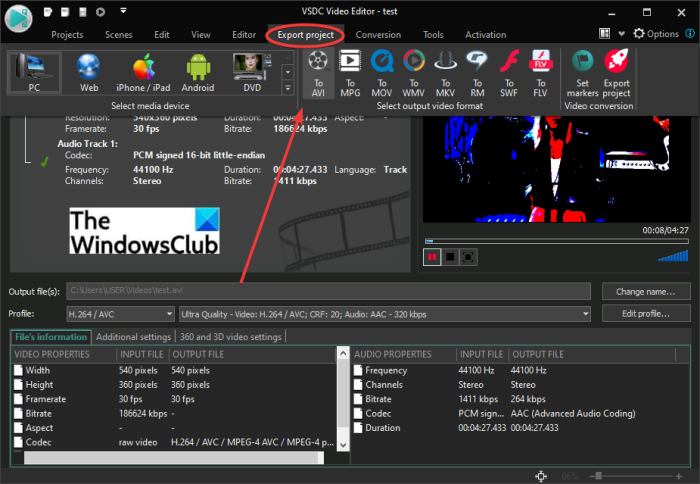
Her finder du forskellige funktioner til at eksportere dine videoer. Du kan gemme din video i et af de understøttede formater, herunder AVI , WMV , MKV , MOV , MPG , FLV , RM og SWF - formater. Derudover kan du endda gøre din tegneserievideo kompatibel med specifikke enheder eller platforme, herunder Android , Web . iPhone, DVD , Xbox osv.
Konfigurer(Set) outputprofil, angiv destinationsmappe, og klik på knappen Eksporter projekt(Export Project) for at starte eksport af tegneserievideo.
Det kan også bruges til at konvertere videoer(convert videos) , optage skærmvideoer, optage din stemme og mere.
Læs: (Read:) VSDC Free Audio CD Grabber lader dig rippe lydfiler.
Hvordan tilføjer du effekter til videoer?
For at tilføje effekter til videoer kan du bruge et gratis videoredigeringsværktøj. Som nævnt tidligere i dette indlæg giver VideoPad Video Editor dig mulighed for at tilføje flere effekter til videoer bortset fra tegneserieeffekter. De andre videoeffekter, som du kan føje til din video, inkluderer sort og hvid, sløring, censor, tofarvet, negativ, røntgen, kant, diffus, glød, fiskeøje, skygge, grøn skærm, mætning, temperatur, gennemsigtighed, fliser , Gammel film, Oliemaling, Regndråber, Sharpen, Night-Vision(Black & White, Blur, Censor, Two-Tone, Negative, X-ray, Border, Diffuse, Glow, Fisheye, Shadow, Green Screen, Saturation, Temperature, Transparency, Tiles, Old Film, Oil Painting, Raindrops, Sharpen, Night-Vision,) og mange flere.
Du kan også bruge VSDC Free Video Editor til at tilføje forskellige slags effekter til dine videoer. Du kan tilføje ild, vand, røg, farvetwist, udligning, sepia, lysstyrke, kontrast, gamma, autoniveau, gråtoner, parabolisering, plasma(fire, water, smoke, color twist, equalize, sepia, brightness, contrast, gamma, auto level, grayscale, parabolize, plasma,) og mange flere videoeffekter.
Du kan bruge nogle andre videoredigeringsprogrammer(video editors) til at tilføje effekter til dine videoer.
Kan du tilføje animation til en video?
Ja, du kan tilføje animation til en video. For Windows 11/10 PC kan du bruge den indbyggede Fotos(Photos) -app til at tilføje animation til en video. Den nye Fotos(Photos) -app kommer med en indbygget videoeditor, der lader dig tilføje 3D-animationer til en video. Du kan tilføje forskellige 3D-animerede effekter og animeret tekst(3D animated effects and animated text) til dine videoer i appen Fotos . (Photos)Det giver også nogle animerede 3D-objekter til at tilføje til dine videoer.
Så det er sådan, du kan tilføje tegneserieeffekten til din video på Windows 11/10 ved hjælp af denne videoredigeringssoftware kaldet VideoPad .
Læs nu: (Now read:) Sådan tegner du dig selv online gratis ved at bruge disse gratis værktøjer fra Foto til tegneserie.(How to cartoon yourself online free using these free Photo to Cartoon tools.)
Related posts
Konverter AVCHD til MP4 ved hjælp af disse gratis konvertere til Windows 11/10
Konverter lyd og video med HitPaw Video Converter til Windows 11/10
Bedste gratis Video Metadata Editor-software til Windows 11/10
Sådan redigeres eller tilføjes metadata til fotos og videofiler i Windows 11/10
Bedste gratis videokvalitetsforbedrer til Windows 11/10
Reparer Crypt32.dll ikke fundet eller manglende fejl i Windows 11/10
Synkroniseringsindstillinger fungerer ikke eller er nedtonede i Windows 11/10
Sådan aktiveres eller deaktiveres Arkiv Apps-funktionen i Windows 11/10
Bedste gratis bærbare videoredigerere til Windows 11/10
Bedste gratis ISO Mounter-software til Windows 11/10
Sådan opretter du en video fra billeder ved hjælp af Photos-appen i Windows 11/10
Bedste gratis MKV til MP4 konverter til Windows 11/10 PC
Inkompatibelt skærmkortfejl under installation af Windows 11/10
Sådan opretter du filmkreditter i Windows 11/10
Sådan bytter du harddiskdrev i Windows 11/10 med Hot Swap
Flet flere videoer til én med Video Combiner til Windows 11/10
Sådan opdeles en video i dele i Windows 11/10
Bedste gratis WebM til MP4-konverteringssoftware til Windows 11/10
Sådan viser du detaljeruden i File Explorer i Windows 11/10
Ingen lyd i Video Editor-appen i Windows 11/10
