Sådan tilføjer du tekst i GIMP i Windows PC
Har(Are) du problemer med at tilføje tekst til et lærred i GIMP ? GIMP er en open source grafisk editor, som brugere kan bruge til at redigere fotos og billeder. I GIMP kan brugere tilføje tekst til deres lærred eller billeder med de medfølgende værktøjer. Du kan tilpasse skrifttype, størrelse, justering og farve på din tekst efter din smag.
Tekst(Text) er de originale ord eller form af et skrevet eller trykt værk. I denne tutorial vil vi forklare, hvordan du tilføjer og manipulerer tekst i GIMP .
Sådan tilføjer du tekst i GIMP
Åbn GIMP .

Når GIMP er åben, vil du ikke se noget lærred; du skal klikke på Filer(File) for at åbne et lærred(Canvas) .
Klik på Ny(New) på rullelisten .

Dialogboksen Opret et nyt billede(Create a New Image) åbnes og viser skabeloner(Templates) at vælge imellem, billedstørrelse(Image Size) , som du kan ændre, og avancerede indstillinger(Advance Options) . I denne tutorial forlader vi det som standard.
Så OK .
Lærredet vises.
Læs:(Read:) Sådan batcheres størrelsen på billeder med GIMP(Batch Resize Images with GIMP) .
Nu vil vi tilføje en tekst.

For at tilføje en tekst skal du bruge tekstværktøjet(Text Tool) i værktøjskassen til venstre; hvis du ikke kan se det, skal du klikke på knappen Værktøj(Tool) på menulinjen og vælge Tekst(Text) . Tekstikonet vises(Text) i værktøjskassen til venstre, eller tryk på T på tastaturet.
Klik på tekstikonet(Text) i værktøjskassen, klik på lærredet og begynd at skrive på lærredet.
Der er nogle tekstværktøjer(Text ) til at tilpasse din tekst i venstre rude som Skrifttype(Font) , Skriftstørrelse(Font Size) , Juster(Justify) , Farve(Color) osv.
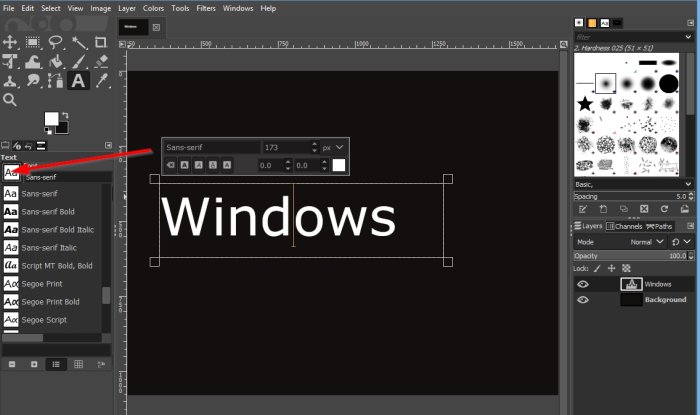
For at bruge Font -funktionen skal du klikke på Font - knappen i venstre rude.
Vælg en skrifttype(Font) på rullelisten .

For at bruge funktionen Skriftstørrelse(Font Size) skal du klikke på pilene i størrelsesboksen for at øge eller formindske størrelsen på teksten.
Klik på knappen Skriftstørrelsesenhed(Font Size Unit) for at bruge skriftstørrelsesenheden(Font Size Unit) .
Vælg derefter, hvad du vil have størrelsesenheden til.
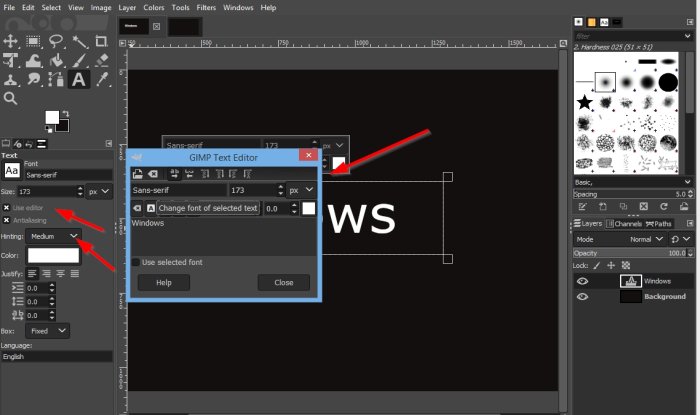
Du kan vælge, om du enten vil bruge Editoren(Editor) eller Antialiseringen(Antialisating ) eller begge dele ved at klikke på deres knapper.
Hvis Editor er markeret, vil et GIMP-tekstredigeringsfelt(GIMP Text Editor) poppe op, der viser et minivindue, der indeholder (Tools)tekstværktøjerne(Text) .
For at bruge tipfunktionen(Hinting) skal du klikke på tipknappen og vælge en af følgende (Hinting)Slight Medium , Fuld(Full,) og Ingen(None) fra listen .
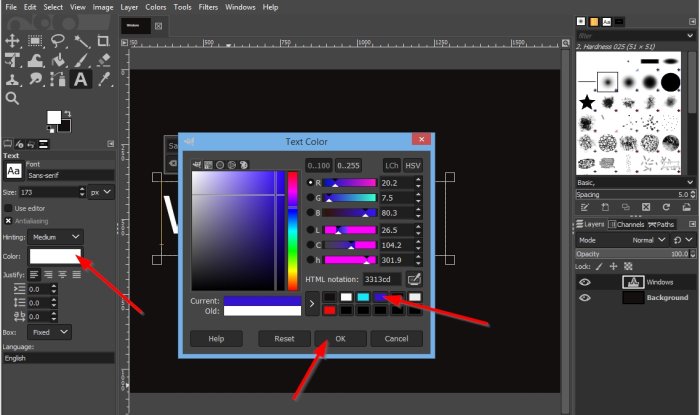
For at bruge farvefunktionen(Color) skal du klikke på knappen Farve(Color ) .
En tekstfarve(Text Color) -dialogboks vises, vælg en farve og klik på OK .
Der er muligheder for at justere tekst i sektionen Juster(Justify) , såsom venstrejusteret(Left Justified) , højrejusteret(Right Justified) , centreret(Centered) og udfyldt(Filled) .

Også i sektionen Juster(Justify) er Indrykning af den første linje(Indentation of the first line) , Juster linjeafstand(Adjust line spacing) , Juster bogstavafstand(Adjust letter spacing) .
I Box- sektionen kan du vælge Dynamisk(Dynamic) eller Fast(Fixed) .

Over lærredet(Canvas) i ruden er der en boks over teksten, der viser Skrifttype(Font) , Skriftstørrelse(Font Size) , Kursiv(Italic) , Fed(Bold) , Understregning(Underline) , Gennemstreget(Strikethrough) , Tekstkerne(Text Kerning) og Tekstfarve(Text Color) .
For at få tekstboksen over billedet til at fungere, skal du fremhæve teksten i tekstboksen og bruge funktionerne i boksens tekstboks ovenfor.
For at fremhæve teksten skal du placere markøren i midten af tekstboksen og trække den henover.

For at forlænge tekstboksen skal du klikke på slutningen af tekstboksen og trække den.
Vi håber, at denne vejledning hjælper dig med at forstå, hvordan du tilføjer og manipulerer tekst i GIMP .
Læs nu(Now read) : Sådan tilføjer du en Neon Glow-effekt til tekst i GIMP(add a Neon Glow effect to Text in GIMP) .
Related posts
Sådan opretter du en gennemsigtig GIF med GIMP i Windows 11/10
Sådan opretter du afrundede cirkulære billeder ved hjælp af GIMP på Windows 10
Sådan redigeres rammer af en animeret GIF ved hjælp af GIMP i Windows 11/10
Sådan batcheres størrelsen på billeder med GIMP i Windows 11/10
Sådan skitserer du tekst eller tilføjer en kant til tekst i GIMP
rEASYze Batch Image Resizer & Photo Editor til Windows PC
Hornil StylePix er en gratis bærbar billedredigeringssoftware til Windows 10
HoneyView anmeldelse: Gratis hurtig billedfremvisersoftware til Windows 10
Nomacs er en billedfremviser til Windows-pc med fantastiske funktioner
Bedste gratis Batch Photo Date Stamper-software til Windows 10
Sådan opretter du en video fra billedsekvens i Windows 11/10
Sådan batchkonverteres HEIC til JPG ved hjælp af kontekstmenuen i Windows 11/10
XnConvert er en bulk billedkonverter og resizer til Windows 10
Sådan udtrækkes billeder fra PDF-filer i Windows 10
Sådan redigeres en animeret PNG-fil (APNG) i Windows 10
Bedste gratis Vector Graphics Design-software til Windows 11/10
Konverter 2D Shape til 3D ved hjælp af Paint 3D på Windows 10
Sådan beskæres, roteres og ændres billedstørrelse i GIMP
Sådan roteres et billede på en Windows 10-computer
Forvræng og flet billeder med Contort til Windows 10
